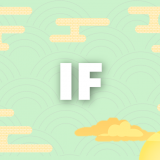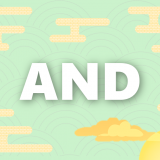目次
複数条件のIF関数とは
IF関数は論理式の真偽によって、2つの値を出し分けるこができる関数ですが
実はIF関数は「複数の条件」を設定することができます
その設定方法は3種類!
- 条件によって3つ以上の項目を出し分ける
- AとBの両方に当てはまる条件を設定する
- AとBのどちらかに当てはまる条件を設定する
今回はIF関数の応用編として「複数条件」の設定方法をご紹介します
※IF関数の設定方法はこちらから↓
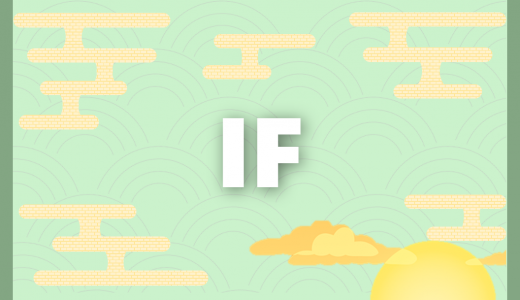 【エクセル】IF関数|条件によって値を変える方法
【エクセル】IF関数|条件によって値を変える方法
① 3つ以上の項目を出し分ける方法
基本的なIF関数の使い方では真 / 偽の2パターンにしか分析できません
しかし今回はこのような条件の対処法をご紹介します
- 80点以上は「◎」
- 60点以上は「〇」
- 40点以上は「△」
- 40点未満は「✖」
このときにIF関数を書くときはどうすればよいのでしょうか?
実は書き方が2つあります
「IFS関数を使う方法」
「偽の場合に続けてIF関数を続ける方法」
エクセルのバージョンによってはIFS関数が使えない場合があるので、どちらも説明します
IFS関数を使う方法(簡単)

IF関数と構造は似ていますが、論理式を複数作成します
「論理式1」に当てはまる場合は値「1」を出す(当てはまらなければ次)
「論理式2」に当てはまる場合は値「2」を出す(当てはまらなければ次)
「論理式3」に当てはまる場合は値「3」を出す
このようにどんどん論理式を作っていけるので、イメージがしやすいのが特徴です
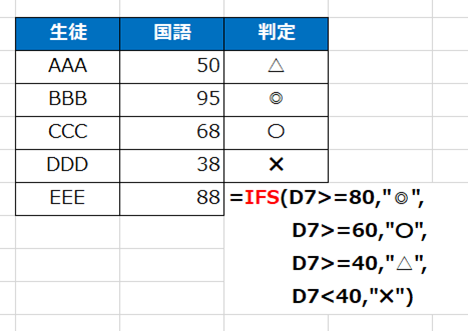
今回は「◎」「〇」「△」「✖」の4つの条件なので
「論理式」と「真の場合の答え」を4つずつ記述します
IFS関数はエクセルのバージョンによっては使えない場合もあります
IFS関数が使えるPCで関数を組んでも、使えないPCではエラーが発生してしまうことも考えられます
誰かと共有する可能性があるときは、2つ目の方法をご利用ください
偽の場合に続けてIF関数を続ける方法
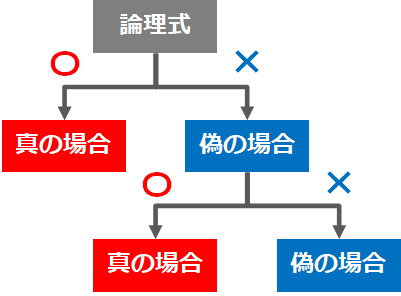
※バージョンによってIFS関数が使えないため、こちらも説明しておきます
IF関数を続ける方法は、図のように「偽の場合」にもう一度IF関数を書いていきます
関数の中に関数を書くとややこしくなりがちですが
一つ一つ見ていきましょう
※分かりやすいように式の中で改行しています
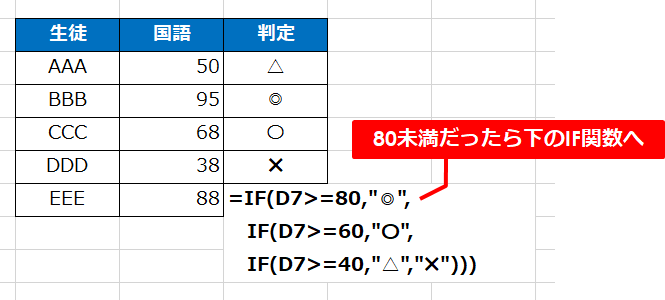
3つのIF関数を書いて「◎」「〇」「△」「✖」を
点数によって出し分けています
関数の途中で【Alt】を押しながら【Enter】を押すことで
途中で改行することができます
※式の内容は変わらないので、複数の関数が続く場合は見やすいよう改行を入れましょう
② AとBの「両方に当てはまる」条件を設定する
続いては複数条件の「両方」に当てはまる条件を設定して
項目を返す方法をご紹介します
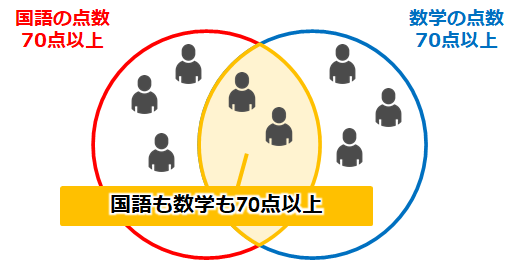
今回は「国語のテストで70点以上」で「数学の点数で70点以上」を取っている人をIF関数を使って分けていきます
この条件を使うにはIF関数のほかにもう一つ関数を使う必要があります
それは「AND関数」です

使い方は論理式をつなげて書いていきます
そして「全ての論理式に当てはまる」場合のみ、AND関数は「真」を返します
AND関数はそれ単体では使うことはなく、IF関数の論理式の部分などで使います
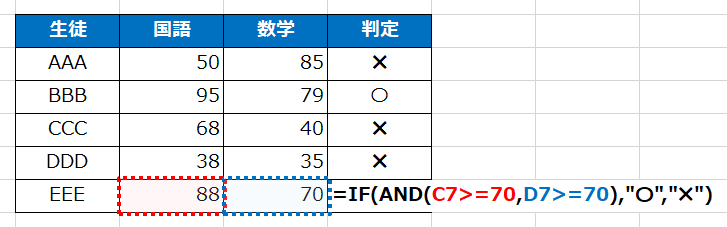
AND関数の1つ目で「国語の点数が70点以上」という条件を指定しして
2つ目で「数学の点数が70点以上」という条件を指定します
そしてAND関数自体をIF関数の論理式として、「〇」「✖」を指定します
これで「両方の条件に当てはまる」項目を返すIF関数を設定することができました
③ AとBの「どちらかに当てはまる」条件を設定する
最後に条件の「どちらか」に当てはまる条件の設定です
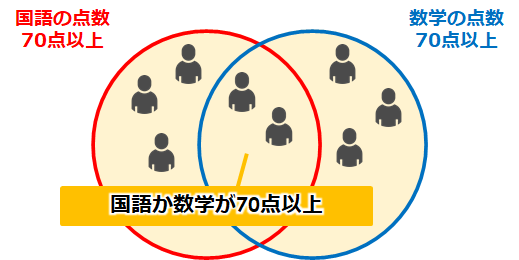
今回は「国語のテストで70点以上」かもしくは「数学の点数で70点以上」を取っている人をIF関数を使って分けていきます
「どちらか」の条件なので「両方」よりは広い条件指定になります
設定のために「OR関数」という関数を使います

※使い方はほぼAND関数と同じです
複数の論理式の「どれか」に当てはまれば「真」を返します
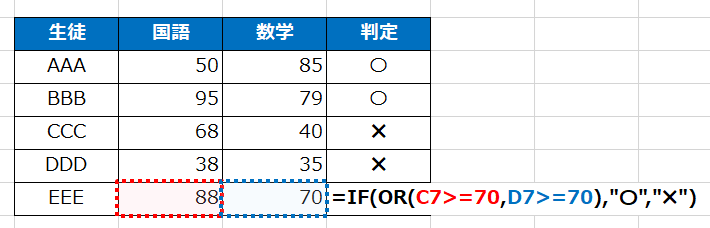
「国語の点数」もしくは「数学の点数」で70点以上なら「〇」
それに当てはまらない(どちらも70点未満)なら「✖」を設定しています
まとめ
IF関数の応用編として複数条件を設定する方法をご紹介してきました
- 条件によって3つ以上の項目を出し分ける ▶ IFS関数 / 偽の場合に複製
- AとBの両方に当てはまる条件を設定する ▶ AND関数
- AとBのどちらかに当てはまる条件を設定する ▶ OR関数
ぜひ使ってみてください
 Smart-Hint
Smart-Hint