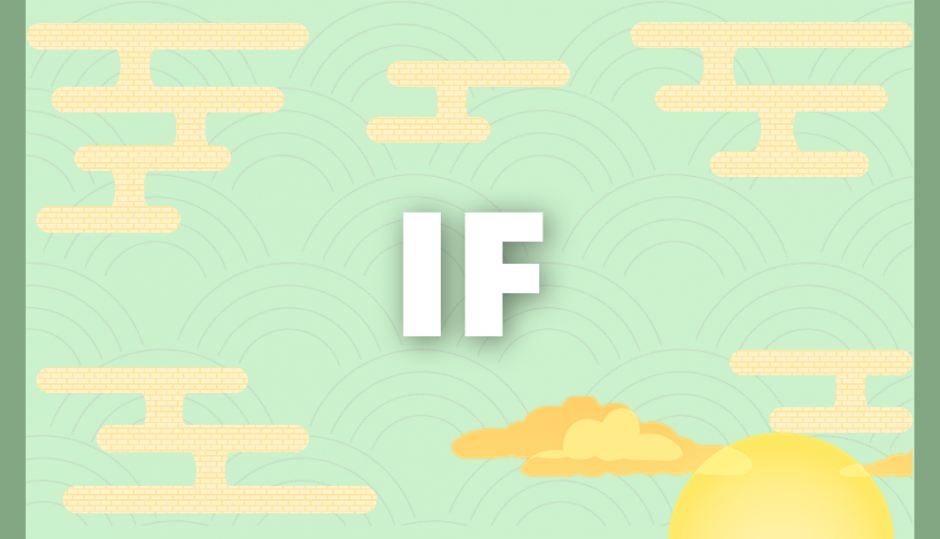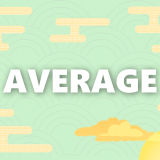目次
IF関数とは?
- 条件によって出す値を変えられる
- フラグ付け / 〇✖判定に便利
- 汎用性ばつぐんの関数
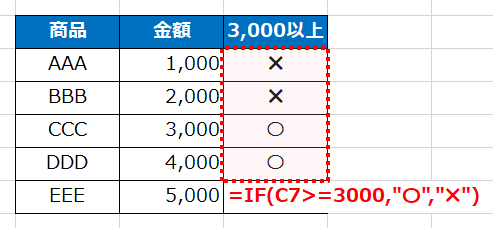
IF関数を使えば条件を付けて出す項目を変えられます
商品の金額が「3,000円」以上なら「〇」
商品の金額が「3,000円」以上でないなら「✖」
と判定しています
もちろん条件も正しい/間違いの場合の値も
ご自身で設定することができます
IF関数の設定方法
![=IF(論理式,[値が真の場合],[値が偽の場合])](https://smart-hint.com/wp-content/uploads/2020/12/image-12.png)
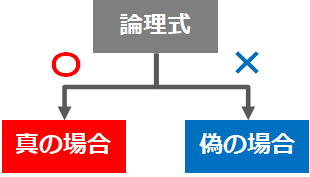
入力する項目は3つです
- 「論理式」:別のセルを指定して不等号を記載
- 「真の場合」:論理式が正解の場合に出す値を記載
- 「偽の場合」:論理式が間違いの場合に出す値を記載
それぞれの設定方法をご紹介します
① 論理式の記載方法
![=IF(論理式,[値が真の場合],[値が偽の場合])](https://smart-hint.com/wp-content/uploads/2020/12/image-16.png)
論理式とは簡単に言うと「条件」です
「〇〇と同じ」や「〇〇より大きい」といった条件を想像してみてください
不等号を用いて論理式を記載していきます
「A3」のセルを選択する場合の例を記載します
| 不等号 | 論理式 | 意味 |
|---|---|---|
| = | A3 = 2,000 | 「A3」は2,000と同じかどうか |
| > | A3 > 2,000 | 「A3」は2,000より大きいかどうか |
| >= | A3 >= 2,000 | 「A3」は2,000以上どうか |
| < | A3 < 2,000 | 「A3」は2,000より小さいかどうか |
| <= | A3 <= 2,000 | 「A3」は2,000以下かどうか |
| <> | A3 <> 2,000 | 「A3」は2,000ではないかどうが |
不等号は上記6つですが
よく使うのは間違いなく「=」です
論理式の間違いやすいポイント
IF関数の間違いの8割以上がこの「論理式」です
エラーを防ぐために、下記を注意してください
どこかのセルを指定する!(複数のセルOK)
初心者の方がよく間違うのがこのポイント
数値や文字をそのまま選択するのは間違いです(エラーが出ます)
間違い:IF( 3000 > 2000 , “〇” , “✖” )
正解 :IF( A3 > 2000 , “〇” , “✖” )
「セルを指定して条件を設定する」と覚えてください!
②真の場合 / ③偽の場合の記載方法
![=IF(論理式,[値が真の場合],[値が偽の場合])](https://smart-hint.com/wp-content/uploads/2020/12/image-12.png)
論理式の次の項目である「真の場合」「偽の場合」も4つの記載方法があります
- 文字列:「〇」「✖」「セール適応」…
- 数値:「0」「1」「2,000」…
- 式 / 関数:「*0.8」「IF関数」「VLOOKUP関数」
- 空白:「」なにも記載しない
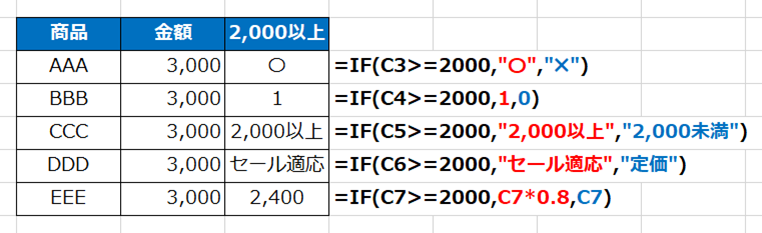
文字列を指定する
「〇」「✖」や「セール適応」「定価」などの文字列です
この時に気を付けていただきたいことがあります
エクセルは「数値」を判断するのが得意で、「文字列」は苦手ということ
なので文字列を記載する場合は、文字列であることを示してあげる必要があります
文字列の前後に(””)ダブルクォーテーションを付けてあげてください
=IF( A3 >= 2000 , “〇” , “✖” )
=IF( A3 >= 2000 , “セール適応” , “定価” )
数値を指定する
続いて数値を指定する方法
よくあるのが正しい場合は「1」間違いの場合は「0」を返す
フラグ付けのような使い方
文字列とは逆に何もつけずに記載しましょう
=IF( A3 >= 2000 , 1 , 0 )
=IF( A3 = “東京” , 3000 , 2500 )
式 / 関数を指定する
「*0.8」や「VLOOKUP関数」などを続けることができます
また偽の場合に「IF関数」を続けることで
複数条件を指定することが可能です
=IF( A3 >= 2000 , A3 * 0.8 , A3 )
=IF( A3 = “” , “” , VLOOKUP( A3 , C:E , 2 , 0 ) )
空白を指定する
最後に意外と知られていない指定方法をご紹介します
それは「空白」です
(””)ダブルクォーテーション二つ重ねてつけると「空白」という意味になります
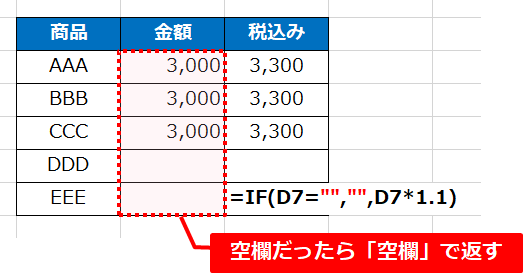
条件としてセルが「空白」だったら「空白」を返して
セルが「空白じゃない」(数値が入っている)場合は計算する
とすると表をキレイに保つことができるのでおすすめ
=IF( A3 >= 2000 , A3 , “” )
=IF( A3 = “” , “” , VLOOKUP( A3 , C:E , 2 , 0 ) )
まとめ
IF関数は条件式によって値を出しわける「簡単な関数」です
その分、応用が利く関数でもあります
複数の条件を指定する方法もありますのでご覧ください
▼複数条件のIF関数|2つ以上の条件を付ける方法
 【エクセル】複数条件のIF関数|2つ以上の条件を付ける方法
【エクセル】複数条件のIF関数|2つ以上の条件を付ける方法
▼IFERROR関数|エラーを表示させない方法
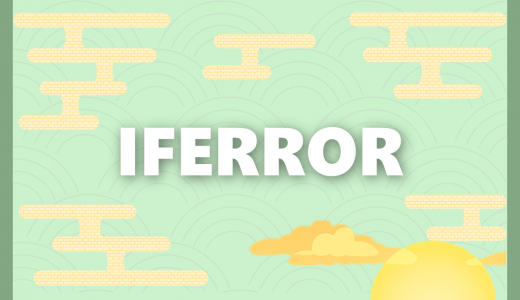 【エクセル】IFERROR関数|エラーを表示させない方法
【エクセル】IFERROR関数|エラーを表示させない方法
 Smart-Hint
Smart-Hint