目次
Windowsの画面を切り替えるとは?
Windowsのパソコンの画面(ウィンドウ)を切り替える方法はいくつかありますが
どのように作業していますか??
多くの人はマウスを使って画面を切り替えているのではないでしょうか?
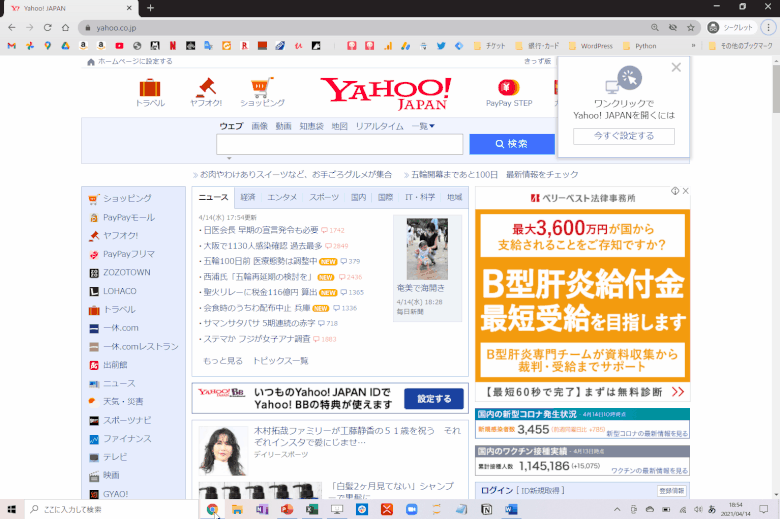
こちらは「マウス」を使ってパソコンの画面を切り替えている様子です
毎回カーソルを合わせる必要があり、少し手間がかかってしまいますよね…
今回はこの作業を一瞬で行える「ショートカット」をご紹介します!
そのショートカットはこちらです↓
【Alt】と【Tab】
あまり有名ではないショートカットかもしれませんが、作業効率を圧倒的に高められる機能です!
実際の使い方については後述します
ショートカットを実際につかってみると…
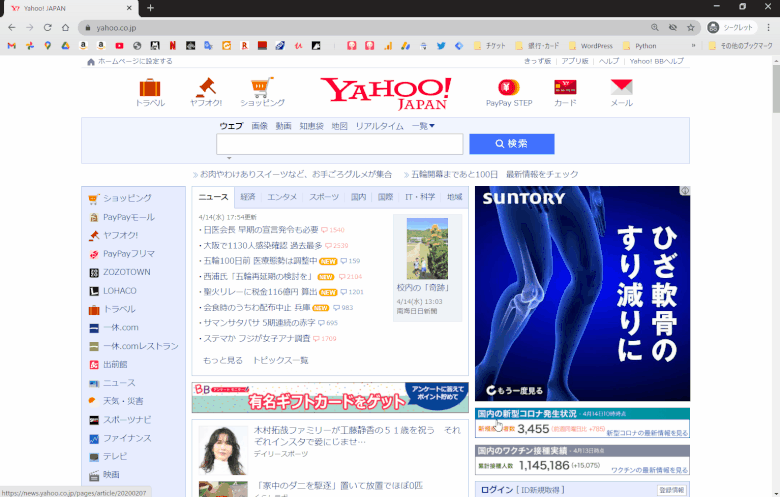
この操作ではマウスは使っていませんし、実際の速度で切り替えています
キーボードのショートカットだけで、ウィンドウを切り替えます!
どうしてショートカットを使うの?
普段の作業で画面の切り替えの作業はどのくらいの頻度で使っていますか?
複数の画面を使う場合の例がこちら
- メモを見ながらWordを入力する
- Excelの内容をそのままPowerPointにコピーする
- インターネットで調べながらメールを打つ
パソコンの作業では複数のアプリ・ブラウザを何度も行き来します!
つまりウィンドウの切り替えを一瞬でできるようにすることは、非常に重要ということが分かります
もちろんマウスを使えば同じ機能が使えます…
しかしマウスを使うと、クリックを複数回行わなければなりません
年間でどのくらい時間を使っているか!?
1日にアプリ・ブラウザの切り替えを何回行うか数えたことはありますか?
仮に100回切り替えを行っていたら、3秒の時短で5分も自由な時間が増えることになります!
200日働くとすると1年間で16時間になります
ショートカットを利用することでこの時間を省くことができるため、
単純計算で2日分のお休みが取れますね!
使い方
さて、実際の使い方をお教えしましょう
前のウィンドウを開く:【Alt】→【Tab】
ウィンドウを選ぶ:【Alt】を押し続けて→【Tab】
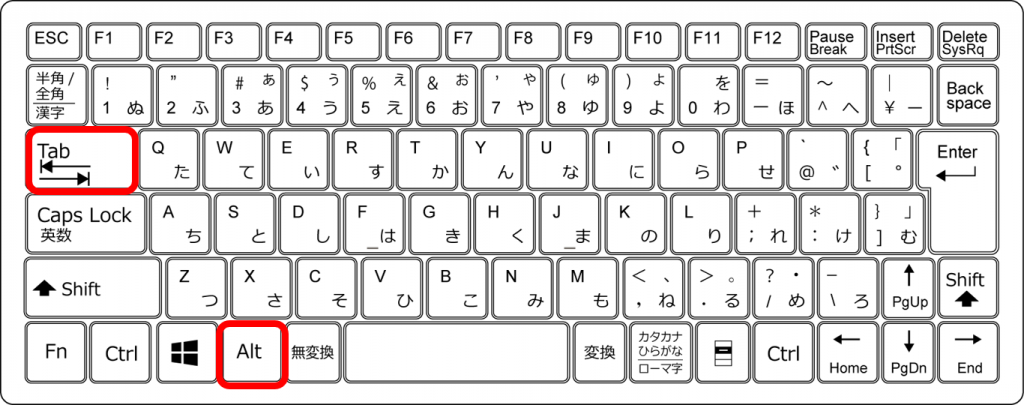
気を付けてほしいのは押すタイミングです
【Alt】を「押しながら」【Tab】を押します。
1回押せば1つ前に使っていたウィンドウが開きます。
2回押せば2つ前、3回で3つ前・・・
そして【Alt】を押し続ければアプリを一覧から選ぶことができます。
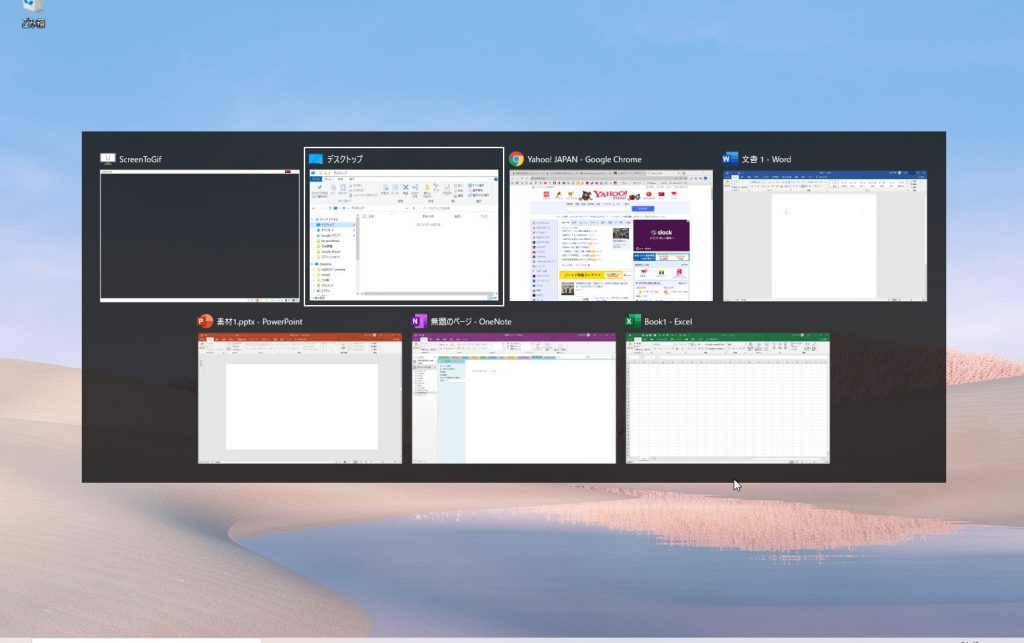
指の位置は?
私は【Alt】は左手の親指、【Tab】は左手の薬指
複数のウィンドウを使うときはそこが定位置ですね!
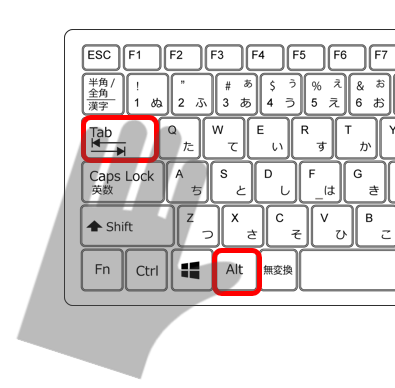
手の大きさによってお気に入りのポジションを探してみてください。
両手で操作するのはショートカットのメリット(時短)が減ってしまうためお勧めしません
ぜひ左手で操作してみてください
最後に
今回は【Alt】→【Tab】のウィンドウ切り替えについてご紹介してきました
最初は慣れないかもしれませんが、1週間使い続けてみてください
あなたの作業がスムーズに進んでいることに気づくはずです
 Smart-Hint
Smart-Hint 

