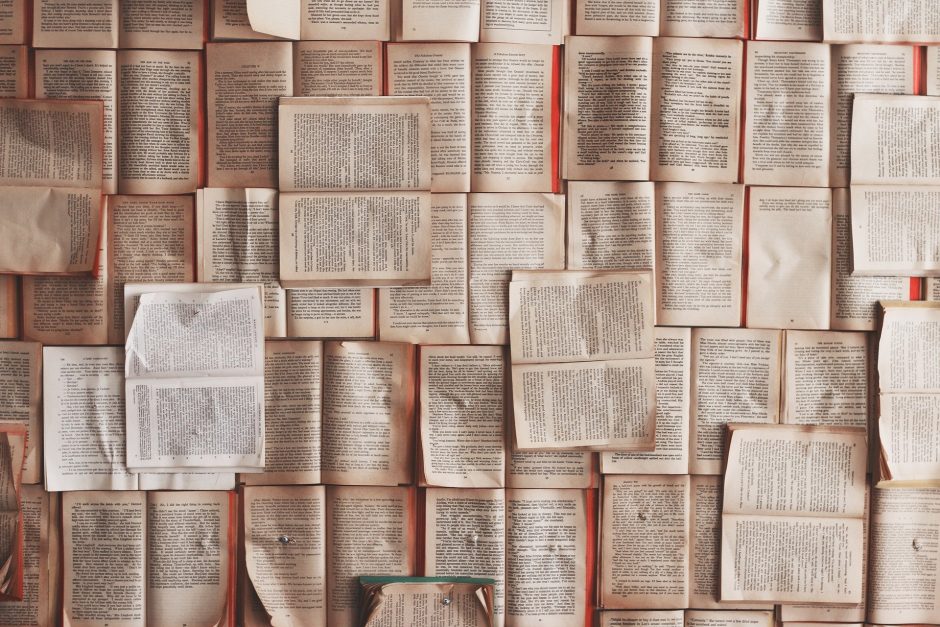目次
効率的なOneNoteの使い方
今回は仕事の効率を圧倒的に上げるメモアプリであるOneNoteをご紹介します
OneNoteはノートの整理はもちろん、共有や検索、画像貼り付けなど、様々な機能があります
ただ今回は細かい機能をご紹介するのではなく、具体的な使い方についてご説明します
私なりの使い方をお伝えしますので、自分なりにカスタマイズしてみてください!
実はOneNoteには複数のバージョンがある!?
お手持ちのパソコンのバージョンやすでに入っているOneNoteによって、見た目が若干違います
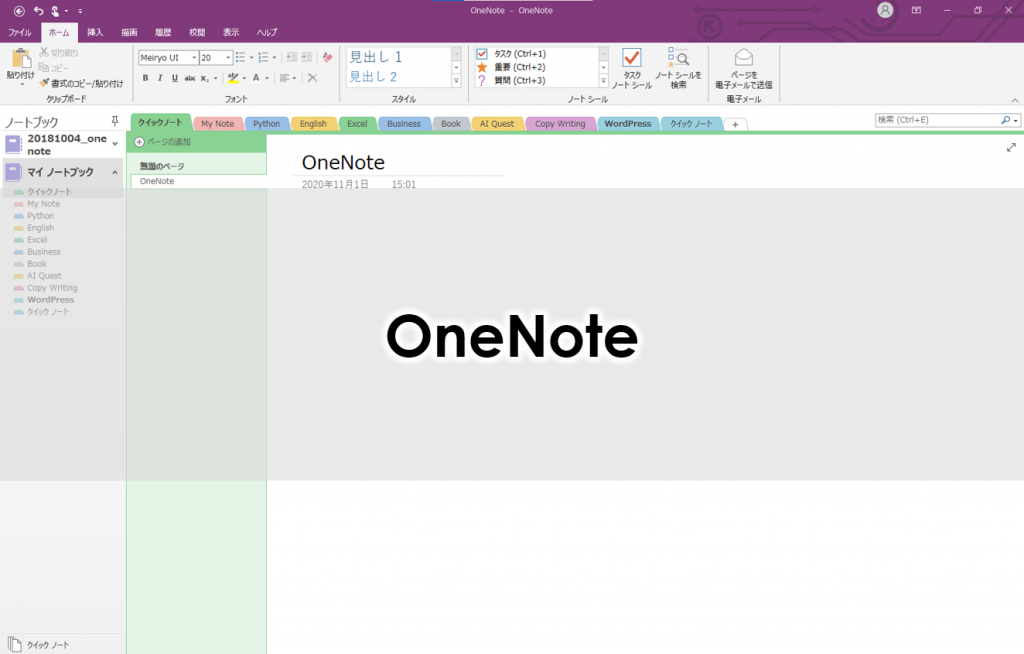
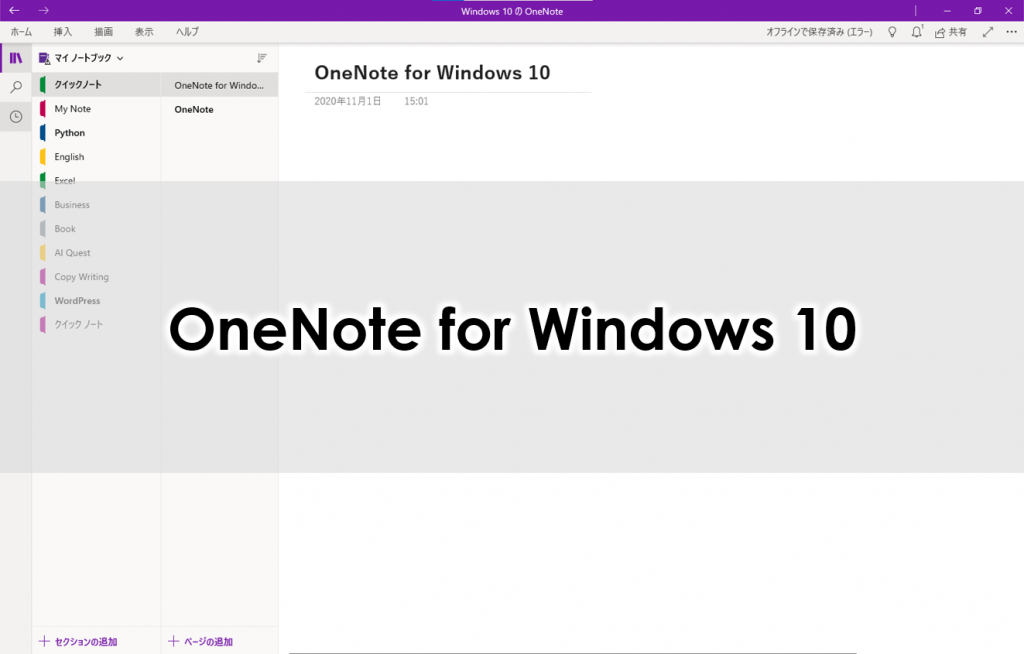
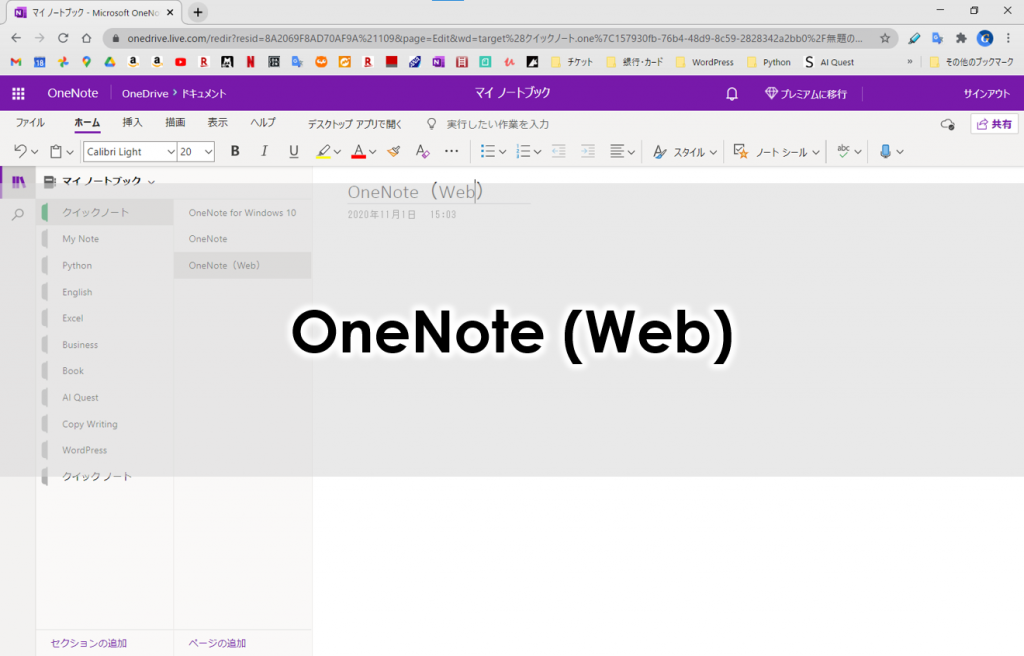
ノートブックの場所が違ったり、chromeなどのWebで利用できる違いなどがありますが、大きな機能は同じです!
- ナビゲーションバーが右にあるので、まずは左に設定する
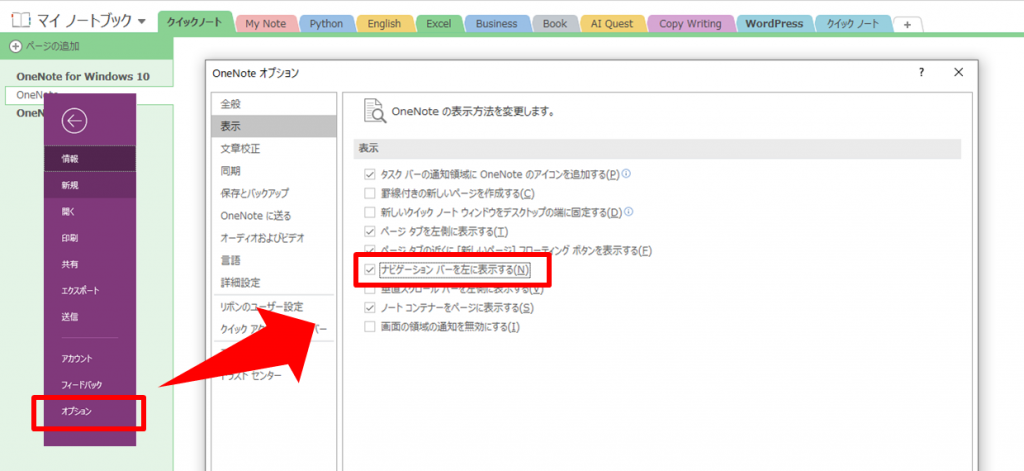
- ノートブックをクリックした時の押しピンをクリック
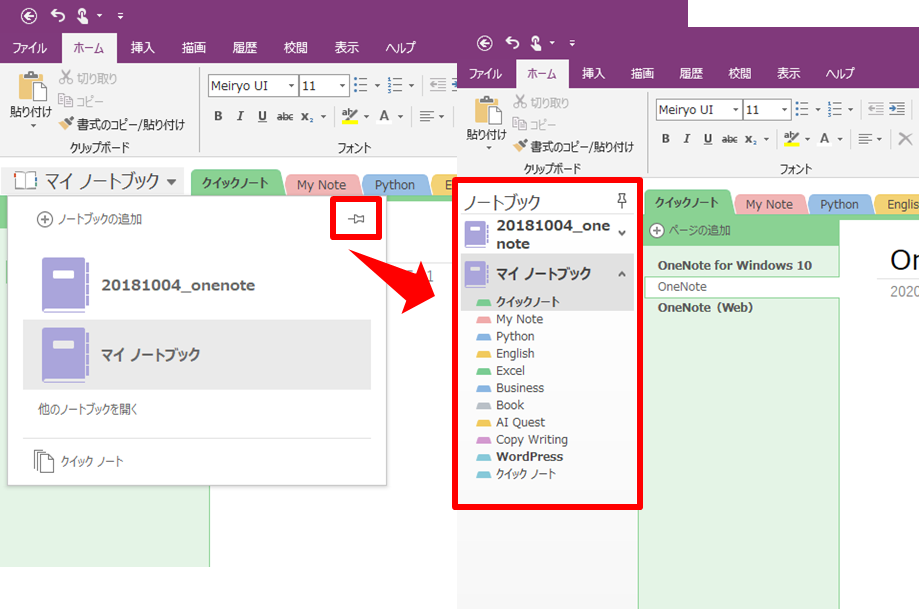
OneNoteの構造について
メモ帳のようにバラバラにノートを書いているとノートブックが増えてしまい、探しにくいノートになってしまいます
クローゼットの中に洋服の種類を分けずに、洗った順に入れてしまっているようなものです…
しっかりと生理するために、まずはOneNoteの大枠の構造についてまずご説明します!
OneNoteではツリー構造で「ノートブック」「セクション」「ページ」に分かれています
「ページ」を増やしていく中で、カテゴリーごとに分けることで整理された「ノートブック」を作ることができます
- ノートブック
- イメージとしては【本棚】
- 基本的には1~2個くらいで十分!
- 私はビジネス用と私用の2つ作ります
- セクション
- イメージとしては【1冊のノート】
- カテゴリーごとに作ります
- 私は担当クライアント/プロジェクトごとに作ります
- ページ
- イメージとしては【各ページ】
- 細かくなって大丈夫なのでたくさん作ります
- ミーティングごとの議事録やメモごとに作りましょう
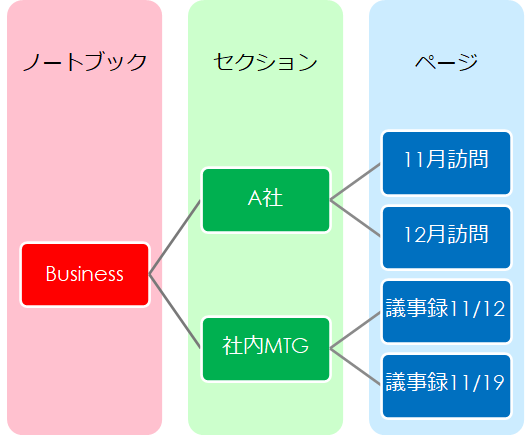
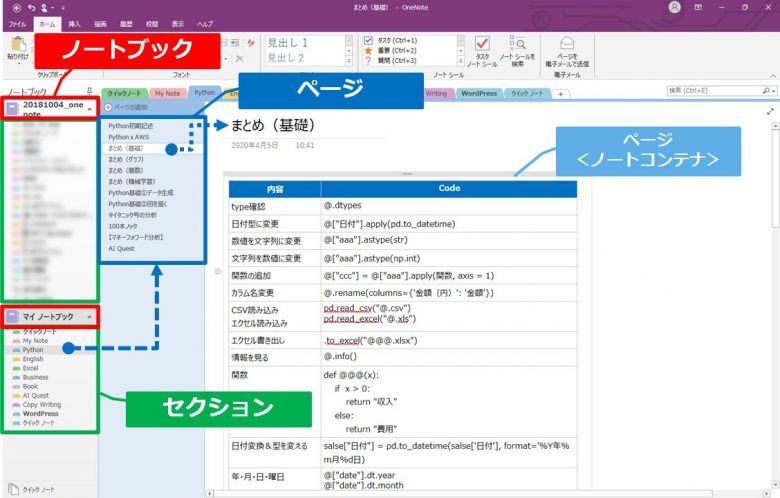
ノートコンテナの扱い方
続いてOneNoteの特徴的な機能である「ノートコンテナ」についてご説明します
「ページ」の中に自由に枠を作って書けるのがノートコンテナですが…
ただこれが分かりにくい!
たくさんコンテナを作ってしまうと、ごちゃごちゃしてしまいます
↓乱雑なノートのイメージ
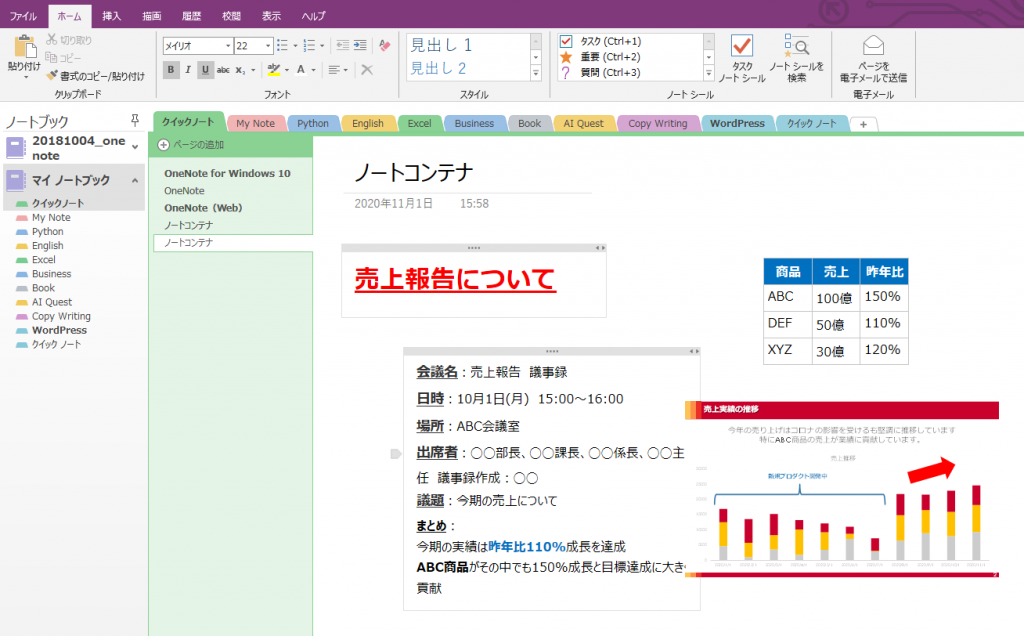
そこで私からの提案はノートコンテナは1つだけにするということ!!
1つのコンテナの中で文字の大きさや写真などを組み込むことで、散らばる心配がありません
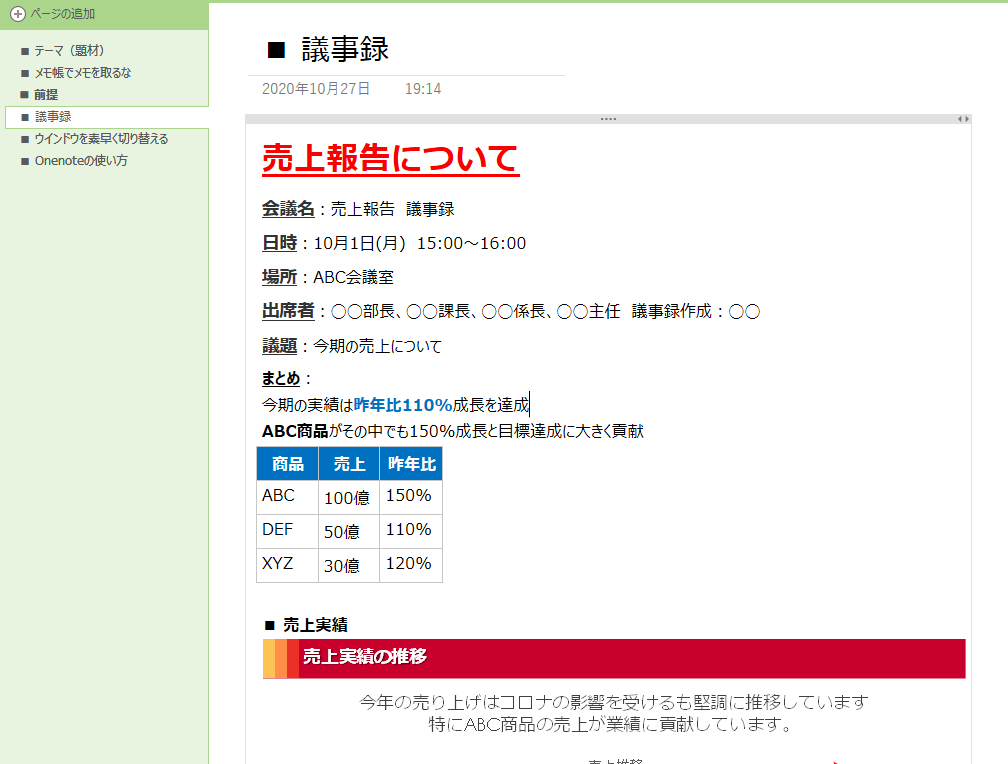
OneNoteを使う理由は?メリットは?
OneNoteを使うメリットとして記事を書いているので、ぜひご覧ください
 標準のメモ帳を使ってはいけない理由とは!?
標準のメモ帳を使ってはいけない理由とは!?
最後に
今回はOneNoteの全体的な使い方についてご紹介してきました
メモ帳や紙のノートを今まで使っていた人は、少し違和感があるかもしれません
バラバラになっていた情報をしっかり整理することで、効率的に仕事をすることができるはずです
ぜひ試してみてください
 Smart-Hint
Smart-Hint