目次
時間を無駄にしないために
皆さん、エクセルの作業でどのくらい時間を使っていますか?
データの入力や集計の実施など、エクセルには複数な機能がそろっています
一方で慣れない作業には膨大な時間を費やしてしまいます…
今回は、あなたの大切な時間を守るために、ショートカットよりも非常に簡単に使えるクイックアクセスツールバーをご紹介します!
ショートカットは覚えられない方へ
エクセルには様々なショートカットが存在します
業務効率化の本やサイトではショートカットを覚えることを推奨していますが、
それを記憶できれば苦労はないですよね…
- 【Ctrl】→【C】
- 【Ctrl】+【Alt】→【V】
- 【Alt】→【H】→【S】→【O】
他にも数えきれないほど…
ただそんなに覚えきれない!!!
それでも大丈夫です!
エクセルにはよく使う機能を左上(クイックアクセスツールバー)に置いておくことができます!
普段【保存】【戻る】【進む】がプリセットされている場所ですね!
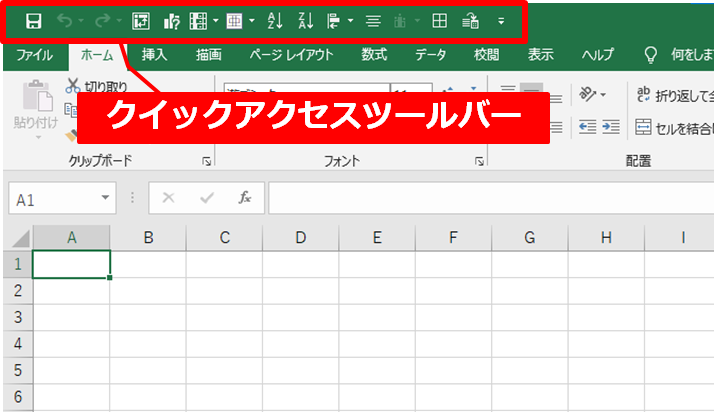
ここにピボットテーブルや降順・昇順入れ替え、罫線など登録しておくことで
複雑なショートカットを覚える必要もないし、
タブからいちいち探す必要もなくなります!
今回はクイックアクセスツールバーの登録方法と、仕事で活かせるコマンドをお伝えします!
クイックアクセスツールバーの登録方法
登録はいたって簡単!!
登録したいコマンドの上で右クリック→追加
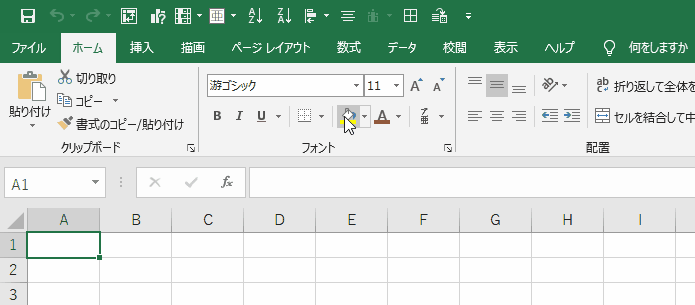
逆に登録解除の方法も同じです!
クイックアクセスツールバーの解除したいコマンドの上で右クリック→削除
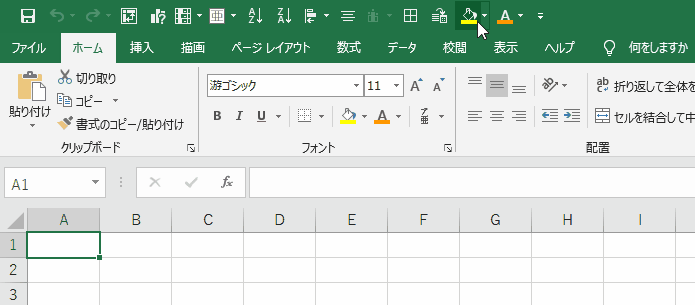
もっと細かく設定したい場合は…
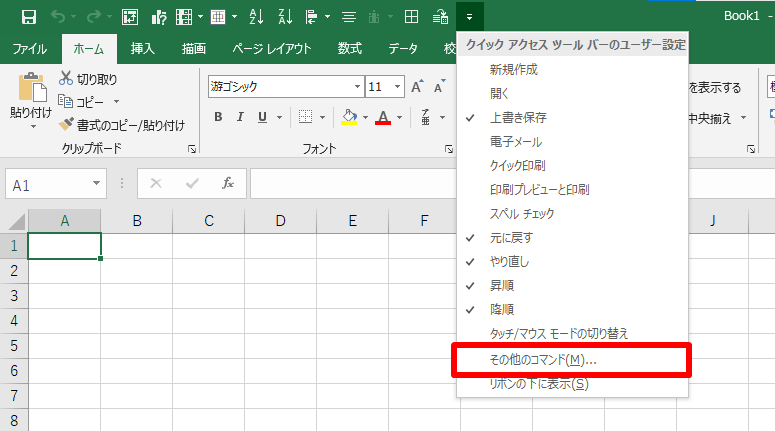
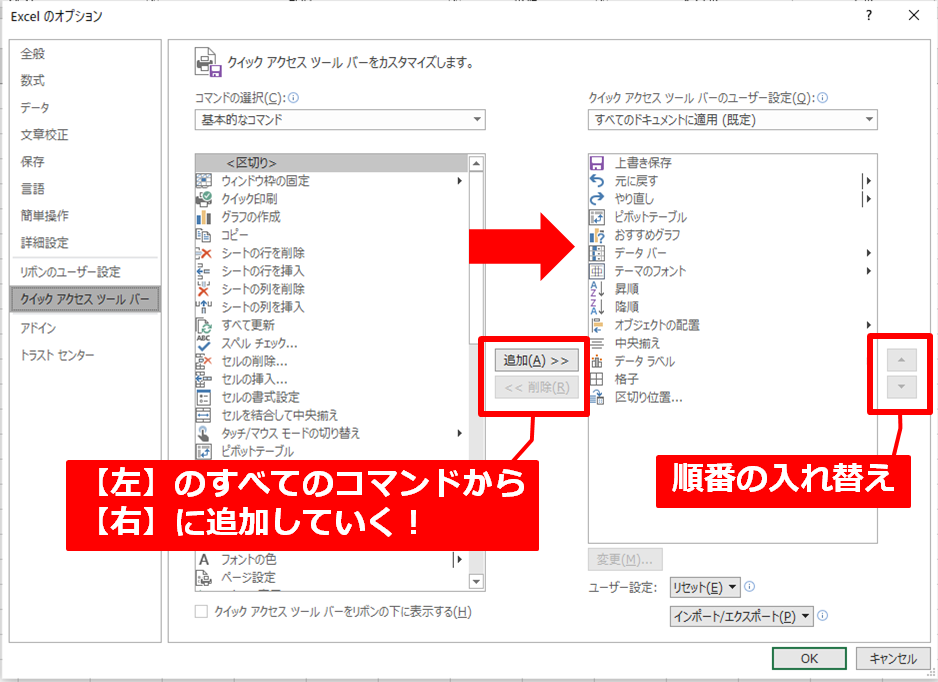
おすすめのクイックアクセスツールバー
私のおすすめのクイックアクセスツールバーをご紹介します!
ある程度ショートカットを覚えていますが、それでもこっちのほうが早いですね…
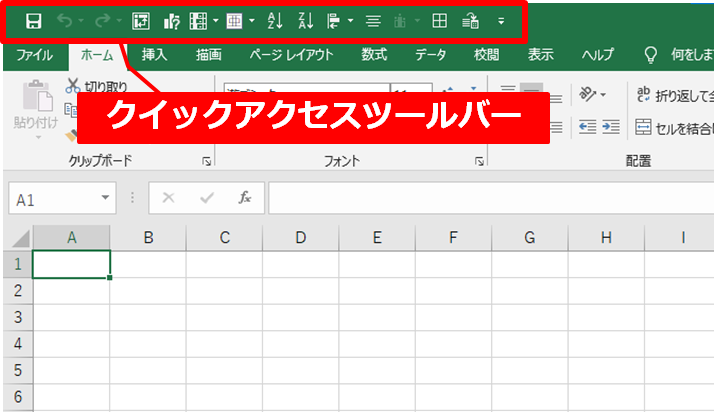
初期設定

初期設定の「上書き保存」「元に戻す」「やり直し」は非常に残しておきましょう
ちなみにショートカットでは下記です
- 上書き保存:【Ctrl】→【S】
- 元に戻す:【Ctrl】→【Z】
- やり直し:【Ctrl】→【Y】
ピボットテーブル

ピボットテーブルは非常によく使うため登録しておきます
設定方法はこちらでご紹介しています
 【エクセル】ピボットテーブル完全版|#2 設定方法
【エクセル】ピボットテーブル完全版|#2 設定方法
おすすめグラフ

グラフの作成も頻度が高いため登録して起きます
詳細なグラフ(棒グラフ・折れ線グラフ)を選択する場所もありますが、
「おすすめグラフ」がおすすめです
 【エクセル】グラフ完全版|#1 グラフの作成方法
【エクセル】グラフ完全版|#1 グラフの作成方法
データバー

数値を視覚的に見る癖を付けるためにデータバーは登録しておきましょう
 【エクセル】データバー|セル内に棒グラフを出現させる方法
【エクセル】データバー|セル内に棒グラフを出現させる方法
格子(セルの枠線)

初期設定のエクセルでは格子線が無いため、データを分かりやすくするために登録しましょう
枠線の種類として「上だけ」「下だけ」などありますが、すべての枠線の「格子」をお勧めします
フィルターの追加または削除

フィルターもショートカットがありますが、クイックアクセスツールバーの登録をお勧めします
昇順・降順
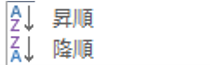
並び替えも頻度たたく利用するため、「昇順」「降順」も登録しましょう
テーマのフォント

意外と知らない機能ですが、テーマのフォントというものがあります
選択しているセルだけではなく、エクセル全体のフォントを丸ごと変えてしまう機能です
グラフ内のフォントも変更できるためぜひ設定しておきましょう
オブジェクトの配置

複数の図形(オブジェクト)の上下左右をぴったり合わせることができる機能です
数式や関数だけを使う場合は利用頻度は高くないですが、図形を使う方は登録してみてください
データラベル

先ほどのグラフを作った後に、データラベルを簡単に作れる機能です
 【エクセル】グラフ完全版|#4 一歩先を行くグラフデザイン
【エクセル】グラフ完全版|#4 一歩先を行くグラフデザイン
皆さんそれぞれ覚えているショートカットが違ったり、よく使う機能が異なっていると思います!
登録&削除は簡単なので自分なりにカスタマイズしてみてくださいね!
グラフを作るときは表を選択して、おすすめグラフを押しましょう
データの種類を自動的に判別し、グラフの候補を出してくれます!
視覚的に訴えるのがグラフを作る理由なので、分かりやすいグラフを見比べてみてください
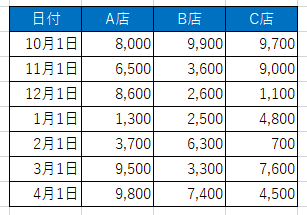
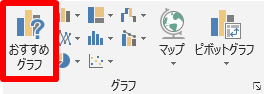
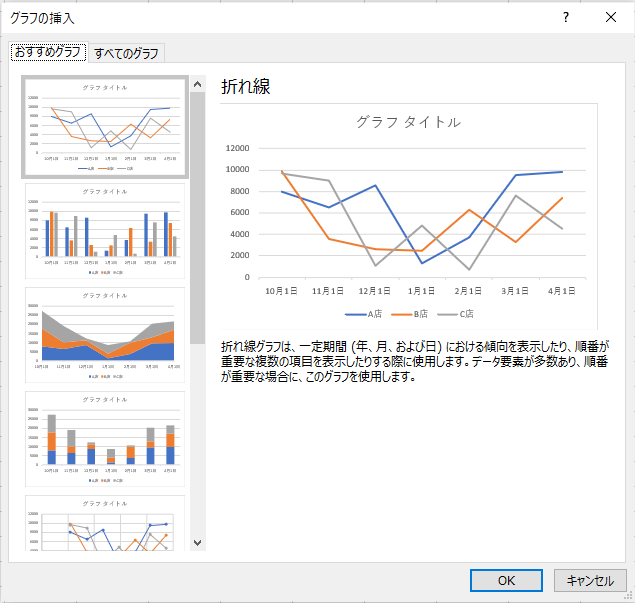
まとめ
クイックアクセスツールバーは時短への第一歩です
本当はショートカットを使うほうが早いですが、覚えるコストを考えると大変…
クイックアクセスツールバーは登録こそ5分くらい時間はかかりますが、
今後のExcel作業を圧倒的に時間短縮することができます!
私はこれを登録しているなどあればコメントお願いします!
 Smart-Hint
Smart-Hint 

