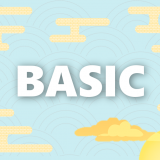目次
データバーとは?
エクセルのデータバーとは「セルの中に横棒グラフ」を出現させる方法です
数値の大小に応じて棒の長さを自動で変化させることができ、
数値を見やすくすることができます
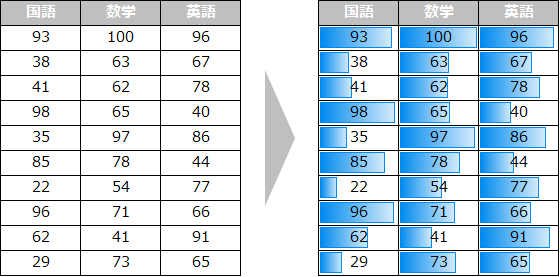
人間はぱっと見ただけでは数値の大小を判断できません
単に数値だけでは分からない「データの大小」を捉えることができます
どこの数値が高いのか?
最低値はどこなのか?
どういう流れでデータがたまっているのか?
データバーの設定方法
データバーはエクセルの「条件付き書式」の一部です
ボタン一つで簡単に設定することができます
ホーム>条件付き書式をクリック
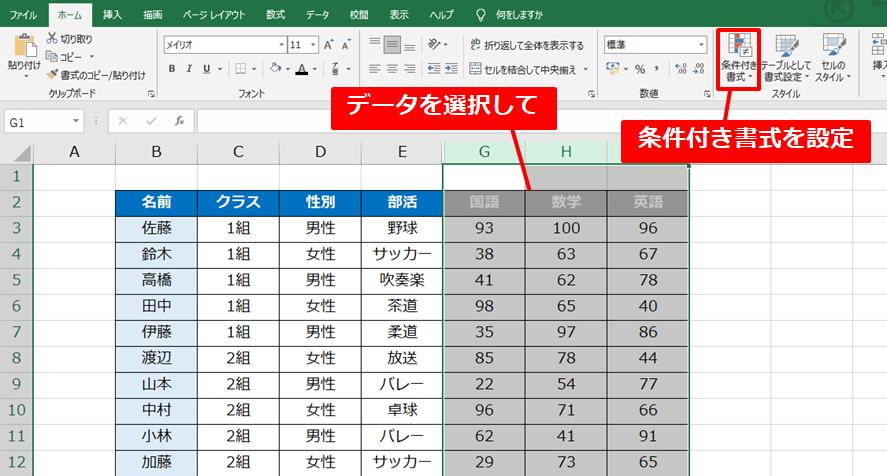
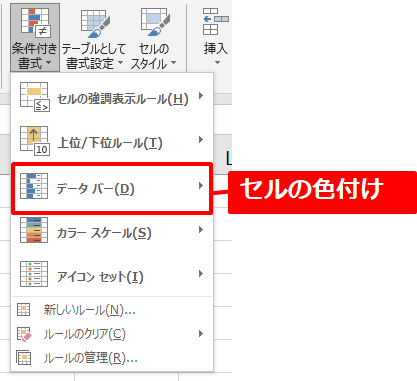
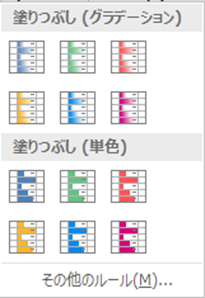
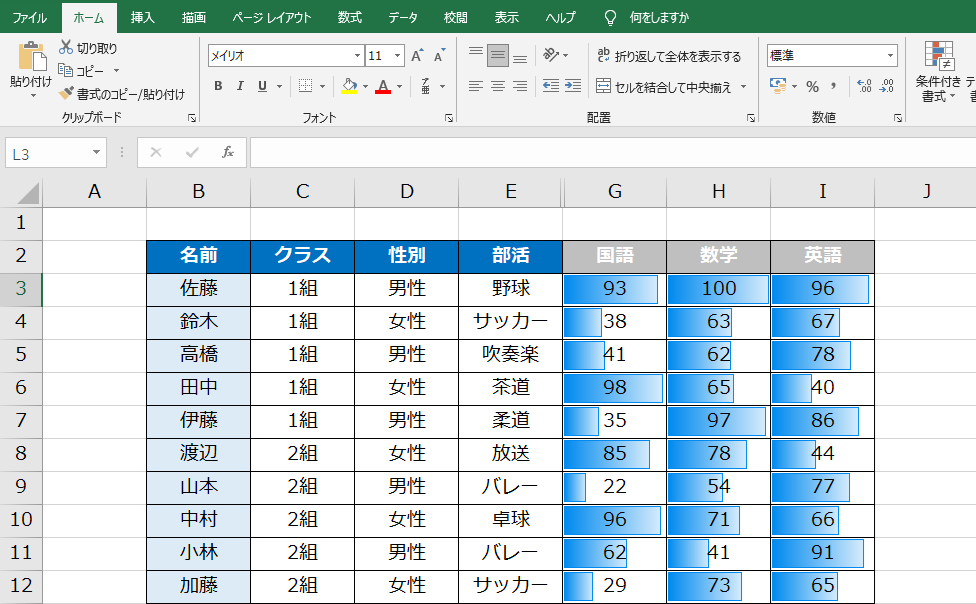
色の設定ですが「グラデーション」と「単色」があります
「グラデーション」の方がセルの数値が見やすく
「単色」は裏の棒グラフがはっきり見えます
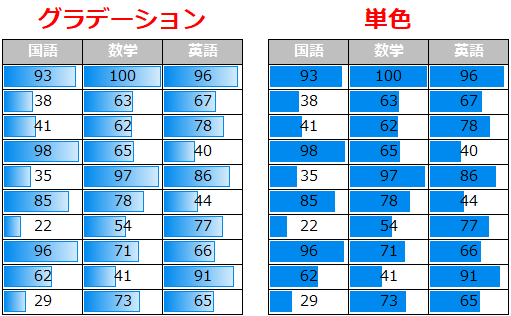
データバーの詳細設定
カラーを編集する
データバーの初期設定ではデフォルトの6色x2種類から選択しますが
オリジナルなカラーを設定することも可能です
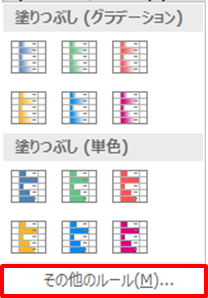

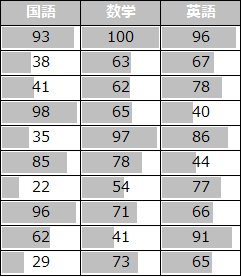
コーポレートカラー(企業色)に合わせて設定しても良いですし
そこまで強調したくない場合は「灰色」で設定しましょう
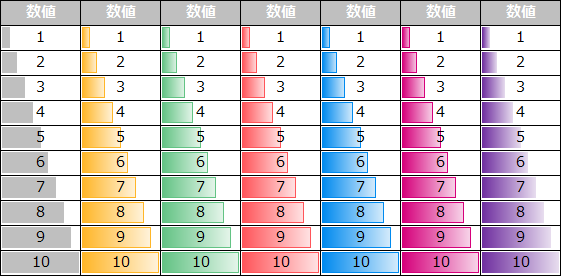
最小値・最大値を変更する
データバーの初期設定では最小値・最大値は「自動で設定」になります
そのため近い数値が並んでいると、データバーも見にくくなってしまいます
そこで「最小値・最大値」を手動で設定しましょう
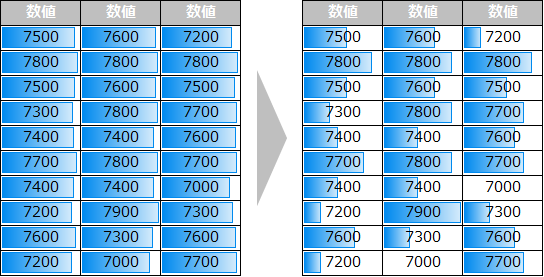
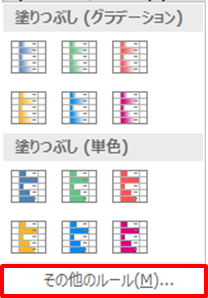
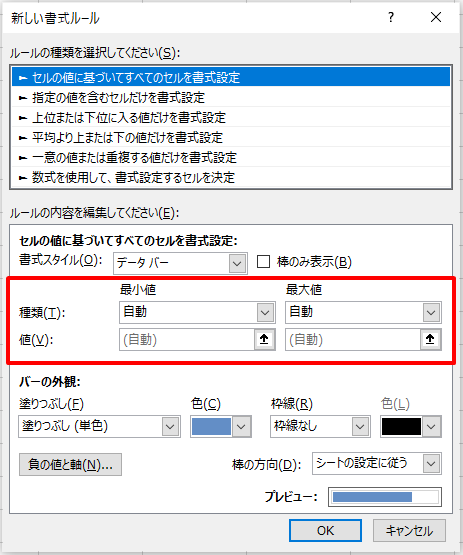
| おすすめ | 種類 | 値 |
|---|---|---|
| ◎ | 最小値・最大値 | (自動) |
| 〇 | 数値 | 手動で入力 |
| 〇 | パーセント | 0~100 |
| ✖ | 数式 | 数式を設定 |
| ✖ | 百分位 | 10~90 |
| ◎ | 自動 | (自動) |
基本的には「最小値・最大値」と「自動」で設定しましょう
「パーセント」や「数値」も手動で設定できるので試してみてください
データバーの方向を変えたい
基本設定は「左→右」にデータバーが流れますが
逆に「左←右」に設定を変えることができます
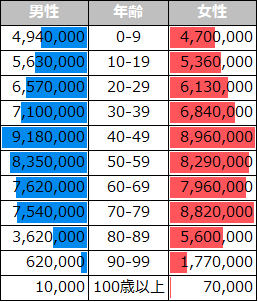
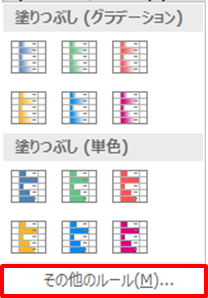
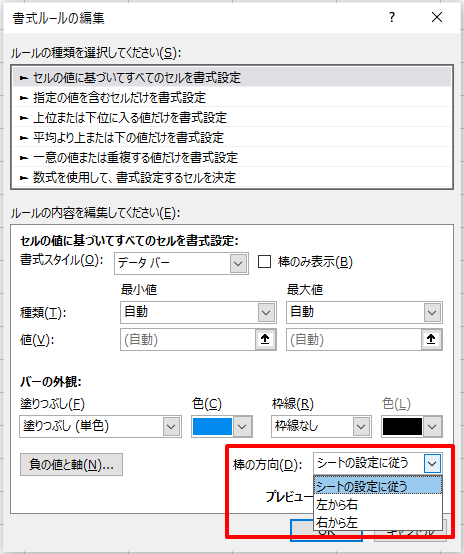
データの数値を隠す
データバーではセル内に見えている「データを隠す」ことができます
グラフを設定するまでもないけど、データの大小は見たいときに使いましょう
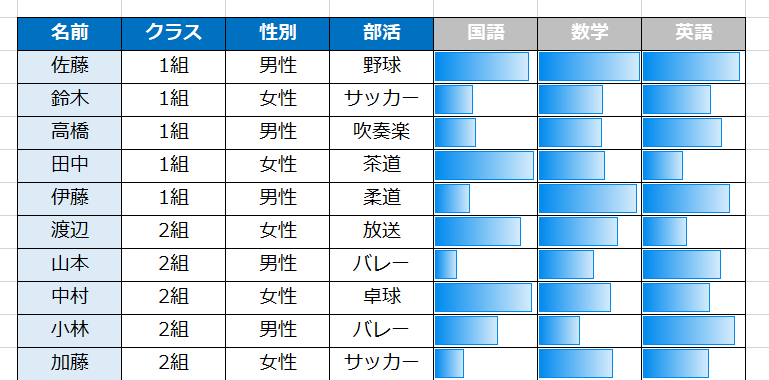
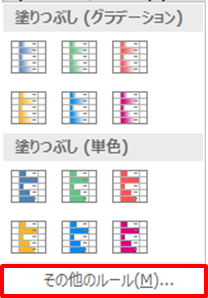
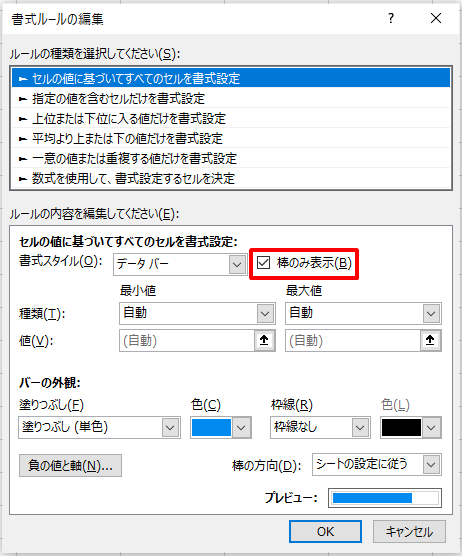
データが隠れるだけで消したわけではないので
社外秘情報を隠すときなど注意してください!!
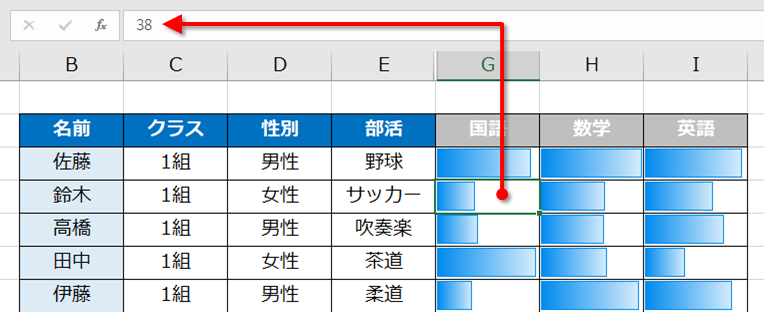
まとめ
今回はセル内に棒グラフを付ける「データバー」の設定方法をご紹介しました
ぱっと見ただけで数値の大小を可視化することができるのでぜひ使ってみてください
 Smart-Hint
Smart-Hint