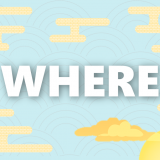目次
グラフの役割とは?
エクセルでは簡単に「グラフ」を作成することができます
ではグラフを作る目的は何でしょうか?
グラフの目的は数値の大小を「視覚的に可視化」することです
そしてただ可視化するだけではなく「どの項目が特徴的なのか」をハッキリさせる役割があります
※人間は数値だけでは「どのくらい大きいのか」を判断することができません
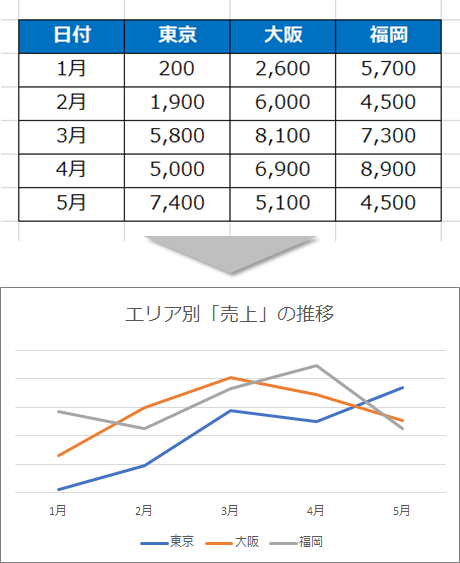
グラフの設定方法
それではエクセルでグラフを作成する方法についてご紹介します
表を選択します
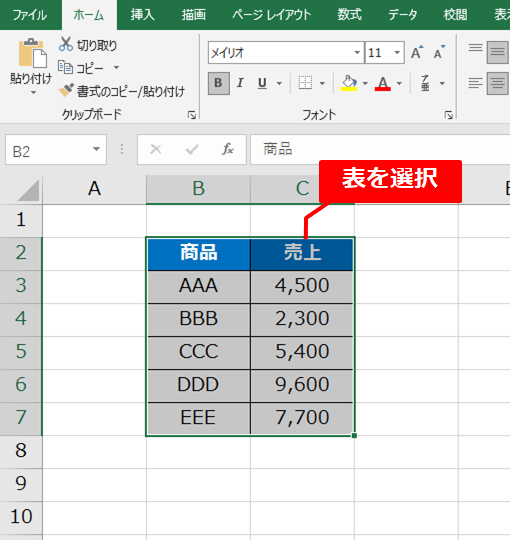
[挿入タブ]の「おすすめグラフ」をクリック
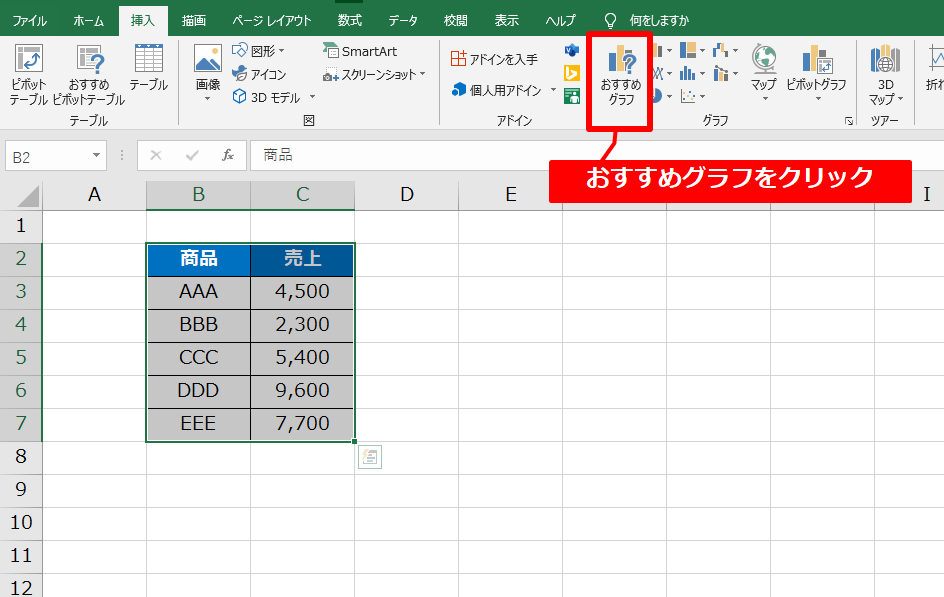
(実際のデータが入った)おすすめグラフ一覧が出てきます
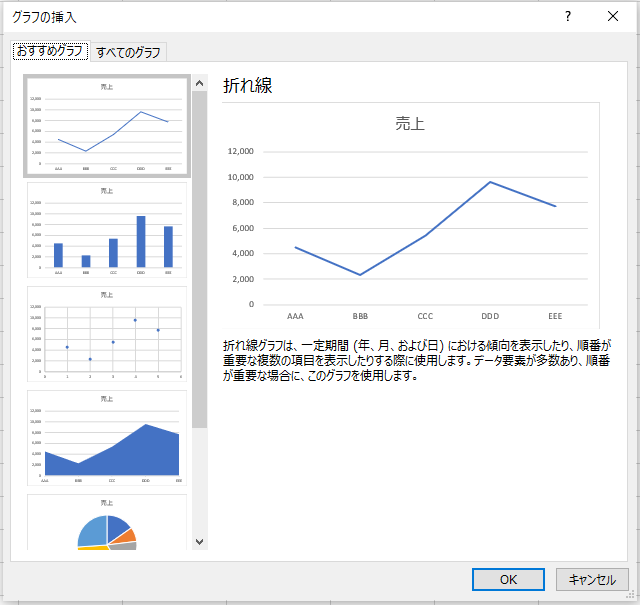
おすすめに無い場合は「すべてのグラフ」から選択します
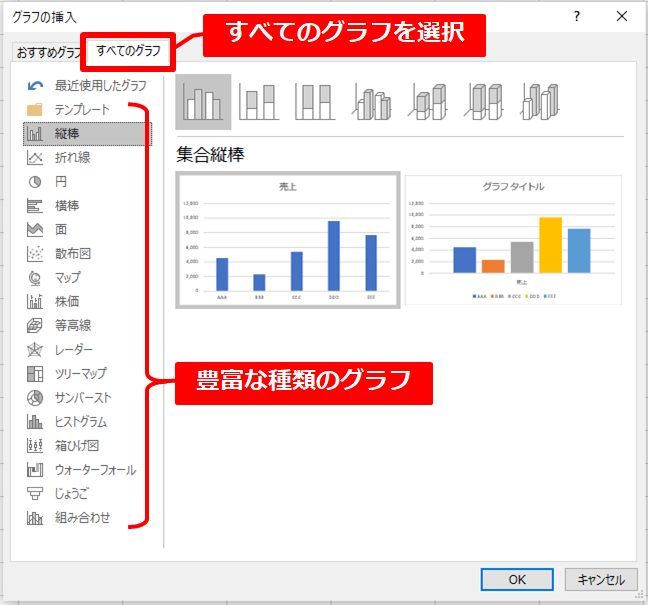
グラフが完成
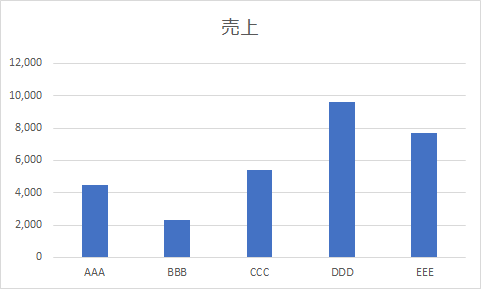
おすすめグラフを使う理由とは!?
グラフは「分かりやすさ」が命です
棒グラフ作ってみたけど、データが偏ってみて分かりにくい…
なんてことがあるので、実際のデータで見れる「おすすめグラフ」を利用しましょう
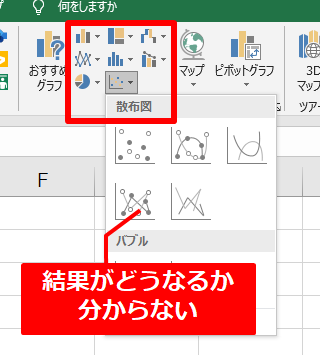
どのグラフを作ればいいか分からない…?
最適なグラフの選び方は、特設記事でご紹介しています
ぜひご覧ください
グラフ要素の設定方法
グラフには「軸」や「タイトル」、「ラベル」など要素と呼ばれる補助を付けることができます
設定方法をご紹介します
グラフをクリックすると「グラフツール」が出てきます
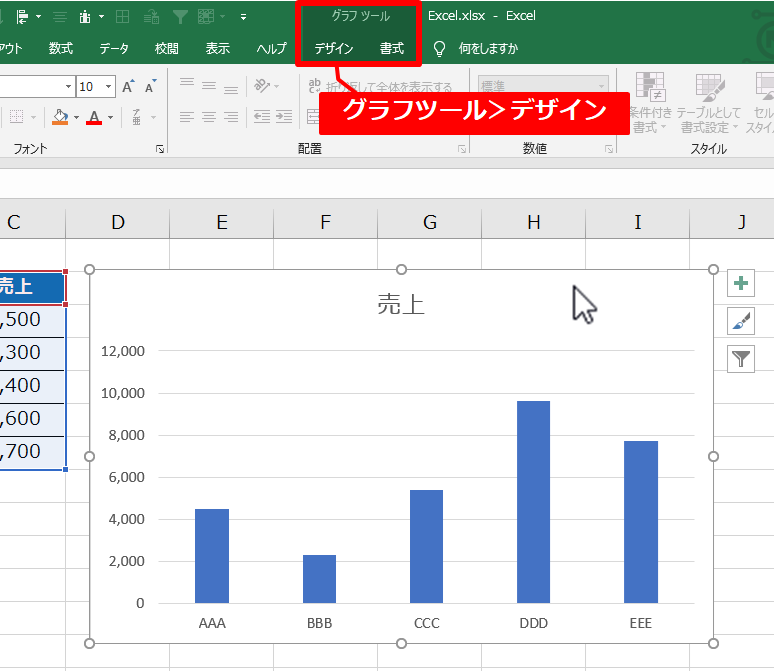
「グラフ要素を追加」から要素を選択
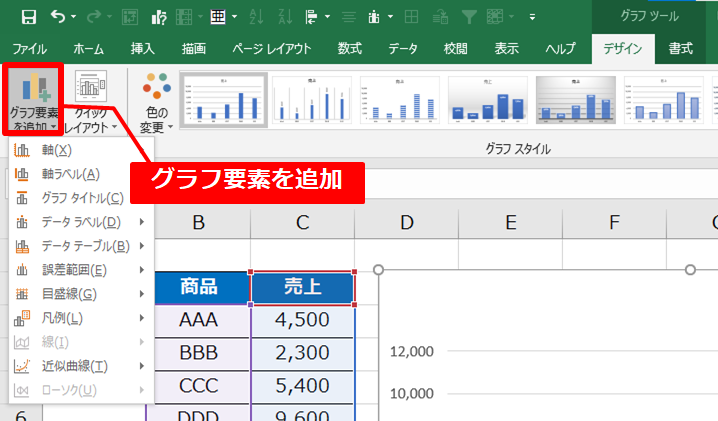
グラフ横の「+」マークでも同様の設定が可能
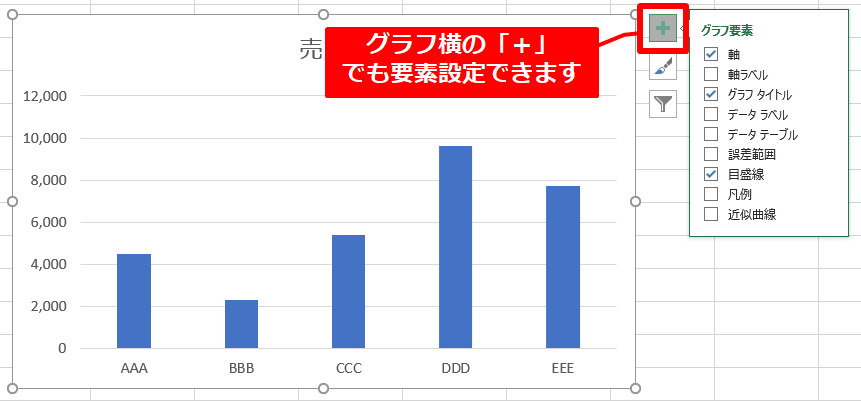
「軸ラベル」「データラベル」「目盛り線」を追加しました
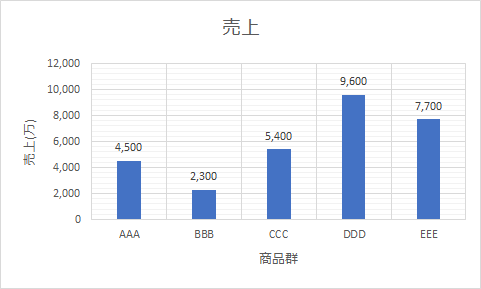
設定すべきグラフ要素とは?
一気にグラフを見やすくする「グラフ要素」があります
それは「データラベル」です
データラベルとはそれぞれのグラフごとに、該当の数値を表示させる機能です
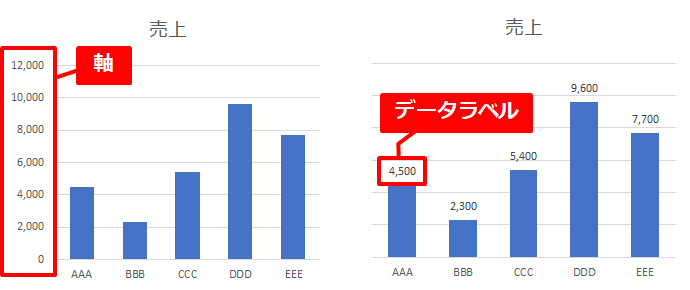
データラベルを設定することで、軸を横に見ながら「数値」を確認する必要がなくなります
特に「棒グラフ」では初期設定が「軸のみ」になっているので、ぜひデータラベル設定してください
グラフの色を変える方法
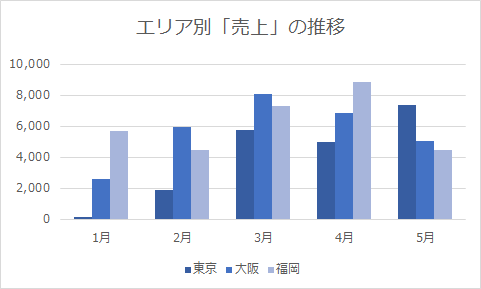
グラフは「可視化」が目的なので、「カラー変更」は必須です
実はすでにエクセルに実装されている「テンプレート」から
色を選択することができます
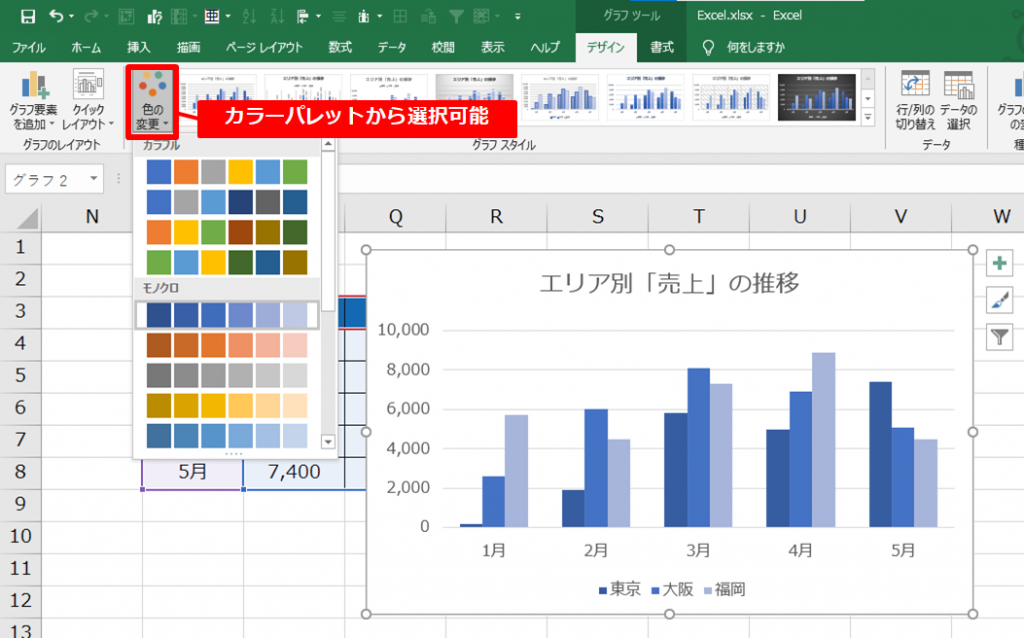
「カラフル」なテンプレートと「モノクロ」のテンプレートがあります
そして、もちろん項目ごとに独自のカラーを設定することもできます
オリジナルの色を設定する方法
変更したい項目のグラフを「1回だけ」クリック
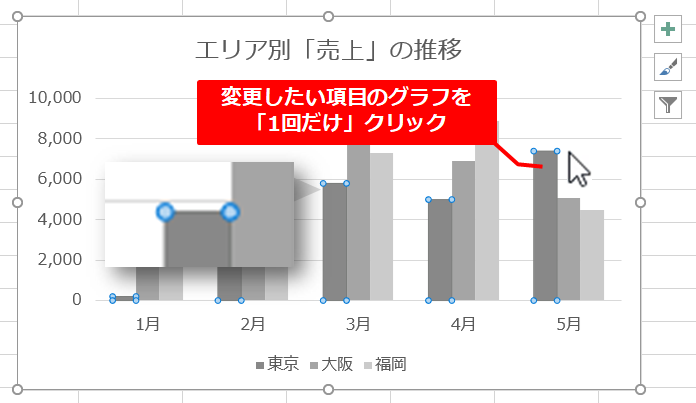
グラフツールから「図形の塗りつぶし」で変更
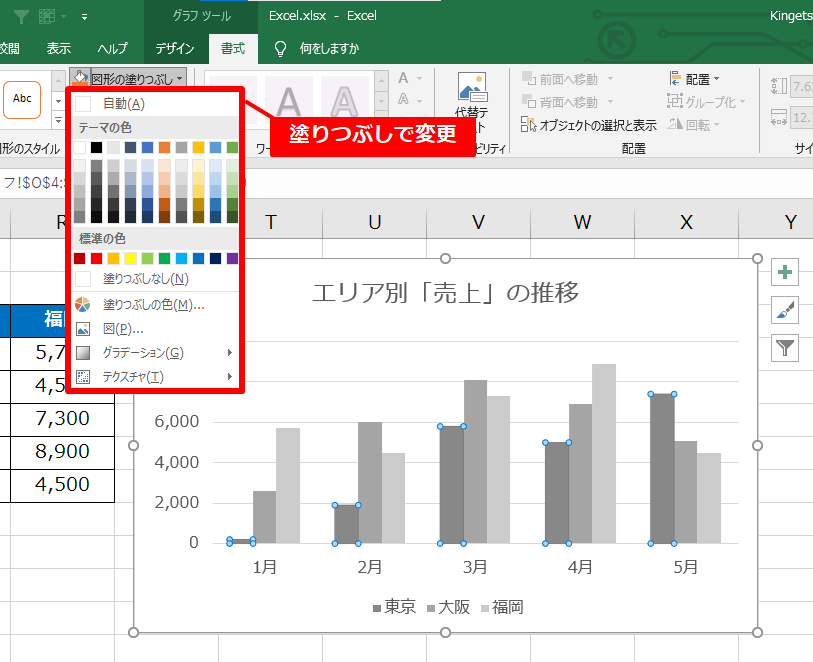
東京だけハイライトされました
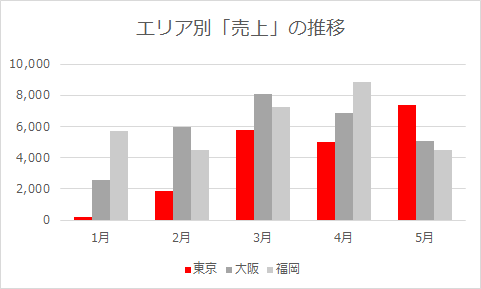
変更したい項目の内容「2回」クリックすると
他の項目の選択が外れます
他の項目の選択が外れます
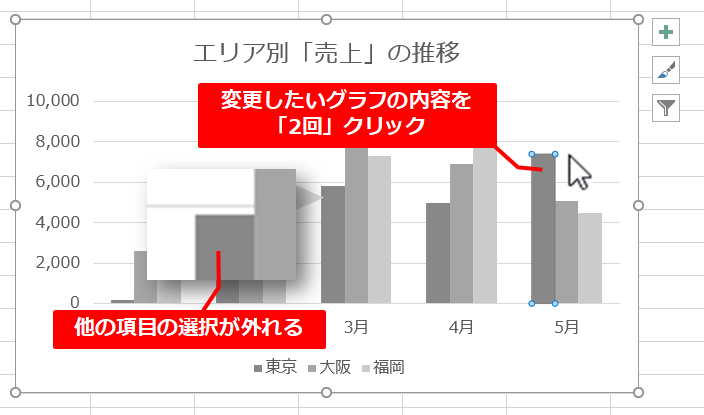
「図形の塗りつぶし」をすると、1カ所だけハイライトされます
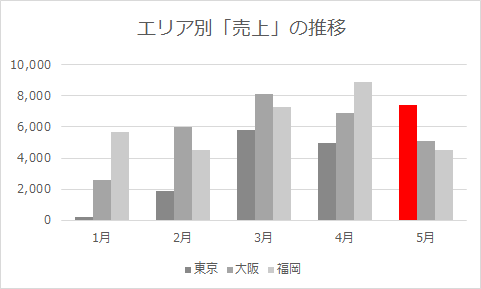
まとめ
今回はグラフの基本的な設定方法についてご紹介してきました
グラフは「可視化」の最強ツールなので
設定方法をしっかりマスターしてみてください
 Smart-Hint
Smart-Hint