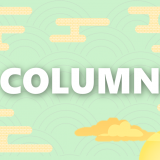目次
ピボットテーブルとは?
今回はエクセルにおいて最も重要な機能である「ピボットテーブル」の活用イメージについてご紹介します
ピボットテーブルの機能は一言でいうと「集計」です!
もう少し詳しく説明すると…
「細分化されたデータを、まとめて計算する」
のがピボットテーブルの機能です
事例として「学校のテストの点数」で説明します
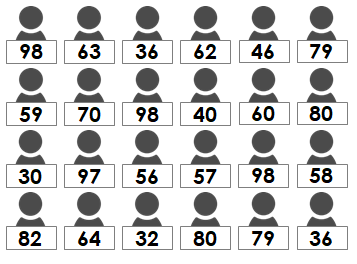
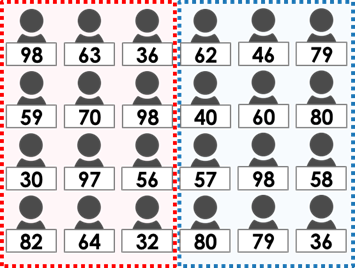
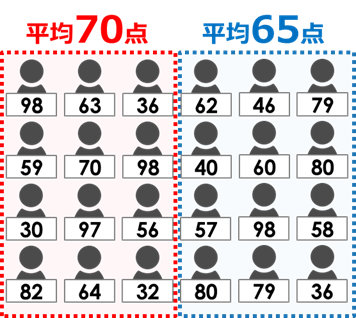
この「細分化されたデータを、まとめて計算する」という機能を
2つのポイントに分けて考えます
- まとめる「集計単位」は何か?
- まとめた数値の「集計方法」は何か?
集計単位
上記事例では、まとめる単位を「男女」で分けましたが
他にも色々な角度で分けることができます
クラス( 1組 / 2組 / 3組… )
部活( 野球 / サッカー / 吹奏楽 )
特待生( 0 / 1 )※フラグ
これらの項目ごとに「集計」するためには、元のデータも追加する必要があります
それぞれの「行」に情報を追加していきましょう
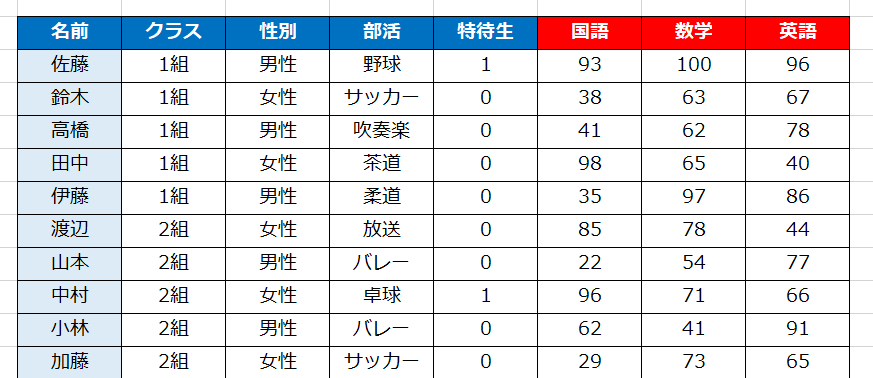
集計方法
計算の手法も複数あります
基本的には下記3種類を使い分けます
- 合計(SUM)
- 平均(AVERAGE)
- 個数(COUNT)
テストの点数の事例では「平均」を使って計算しています
男女で人数が異なる場合もあるので、「合計」ではなく「平均」で計算しました
他にも「最大値」「最小値」「標準偏差」「分散」などの
統計解析ができる集計方法もあります
それぞれ最適な集計方法を選択しましょう!
ピボットテーブルを使うメリットとは?
続いてピボットテーブルを使うメリットをご紹介します
「ピボットテーブル」で集計する手法は「クロス集計」とも呼ばれています
この「クロス集計」だけで9割以上のデータ分析をすることができます
つまりエクセルのピボットテーブルだけで、「基本的なデータ分析」をすることができるのです
例えば…
生徒のテストの平均点をクラスごとに出す
商品の売上合計を営業所別に出す
家計簿の支出で予算オーバーしている項目を出す
またこれらの集計機能を「ほんの数秒で作り出す」ことができます
手動で計算するのは困難ですし、
SUMIF関数を使えばできなくもないですが時間がかかります…
「ピボットテーブル」を使えば「ボタン一つとマウスのドラッグ操作」だけで
これらの集計を実施することが可能です
一方でデメリットとは?
ぜひ使いこなしていただきたい「ピボットテーブル」ですが、デメリットも存在します
それは「操作方法が複雑」なことです
自由に操作できるのが利点なエクセルですが、ピボットテーブルは操作を知らないと操作に手こずります
次の記事で細かい設定方法をご紹介するので、ぜひご覧ください
 【エクセル】ピボットテーブル完全版|#2 設定方法
【エクセル】ピボットテーブル完全版|#2 設定方法
また別のデメリットとしては「自動的に更新がされない」という点です
ピボットテーブルは「元のデータ」を参照して「テーブル」を作り出します
この「元のデータ」を変更しても関数のように自動的に数値は変わりません
「テーブル」内の「更新」ボタンを押す必要があります
せっかく「元のデータ」を変更しても、未変更のままのピボットテーブルを使ってしまう可能性があります
この更新されないという機能が「ミス」を引き起こしてしまいます
続いて
続いて設定方法をご紹介します
 【エクセル】ピボットテーブル完全版|#2 設定方法
【エクセル】ピボットテーブル完全版|#2 設定方法
応用編としてこちらの記事もご覧ください
 Smart-Hint
Smart-Hint