
コピペを何倍も便利にするテクニックだよ
こんにちは
今日はエクセルのコピー&ペーストに関する
おすすめの時短テクニックをご紹介します!
これを知っているだけで、何倍もエクセルの作業が早くなります!
さて、エクセルでもよく使うコピペの機能…
皆さん、完璧に使いこなせているでしょうか!?
エクセルのコピペには…特に貼り付けには特殊な機能があります
それは「形式を選択して貼り付け」です!
今日はその「形式を選択して貼り付け」について解説し、
あなたのエクセル効率を何倍にも上げたいと思います!
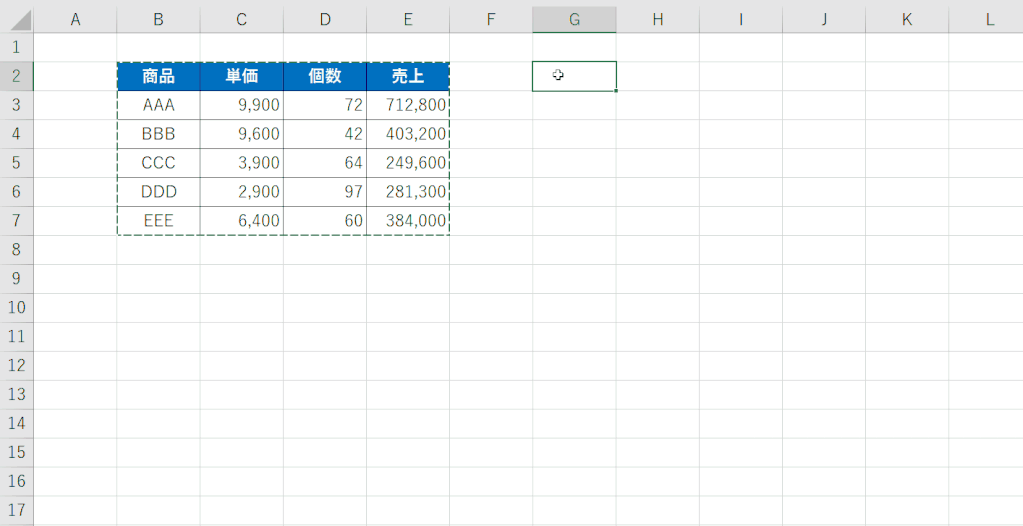
目次
前提:コピー&ペーストのショートカット
※やり方をすでに知っている方は飛ばしてください
コピペとはすでにある内容を文字通り「コピー」して
どこか違うところに貼り付けるということ。
そしてそのショートカットがこちら↓
- コピー:【Ctrl】→【C】
- 貼り付け:【Ctrl】→【V】
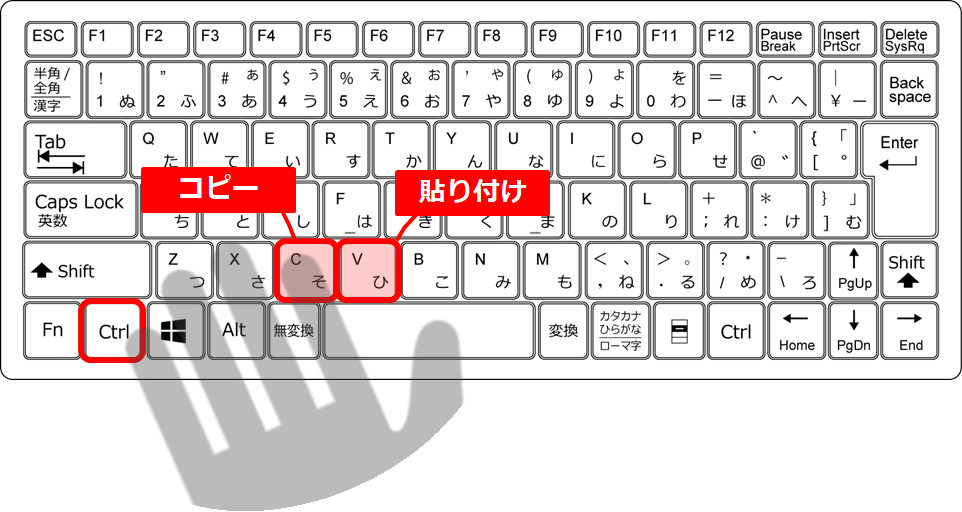
※同期がコピペを知らずに、マウスを使っていたのにびっくりした記憶があります笑
もちろんエクセル以外にもどこでも使えます!
文字のコピーも数値のコピーも、図形や写真のコピーでも同じショートカットです!
前提:エクセルの書式設定とは!?
※こちらもご存知の方はスキップしてください
エクセルの書式設定というのは「洋服」のようなもの!
文字や数値を着飾る装飾です
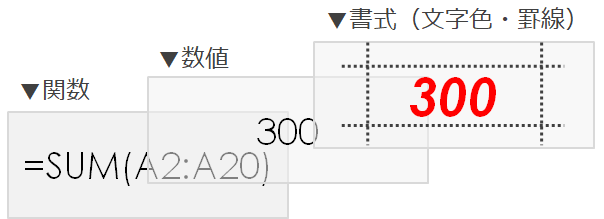
- 文字色を変えたり
- 罫線を足してみたり
- 大きさを変えたり
- 背景色を追加したり
今回はこの書式設定だけ、数値だけをコピペする方法をご紹介します
「形式を選択して貼り付け」のやり方
それではさっそく!
形式を選択して貼り付ける方法をご紹介します
コピーはそのままで同じ
そこから貼り付けるときに【Alt】を押しながらVを押します
- コピー:【Ctrl】→【C】
——————ここまでは同じ——————
- 形式を選択して貼り付け:【Ctrl】+【Alt】→【V】
- 貼り付けたい形式を選択
- OKで貼り付け完了
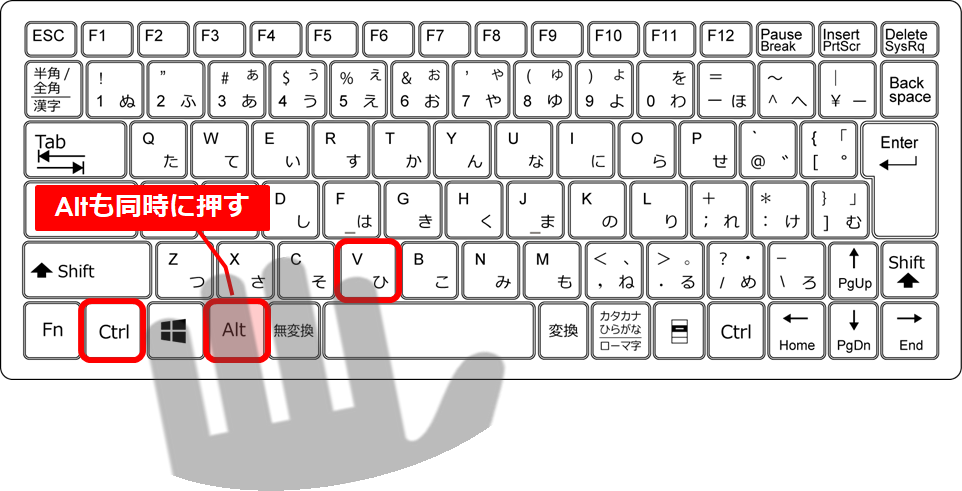
すこし指がきついですが、中指で【Alt】を押します
そうするとこんなボックスが出てきます
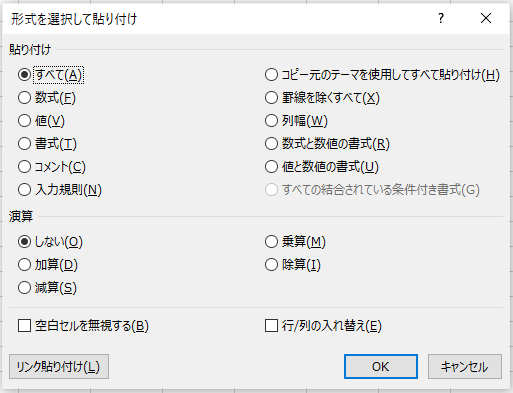
あとは貼り付けたい形式を選択して
右下のOKをクリックすれば完了!
「形式を選択して貼り付け」のショートカット
この「形式を選択して貼り付け」にはショートカットがあります!
よく見ると各項目の隣にアルファベットが記載されていますよね?
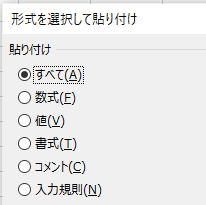
例えばこの画面で(V)を押すと、値貼り付けが選択されます
書式だけ貼り付けたい場合は(T)ですね
よく使う貼り付けは覚えてみてください!
一連の流れはこんな感じ
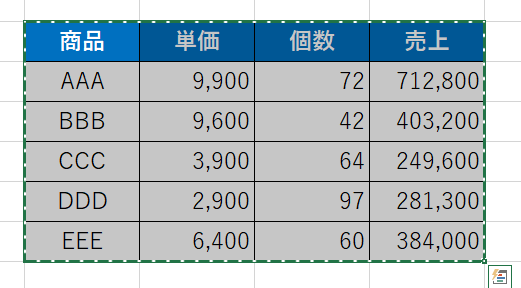
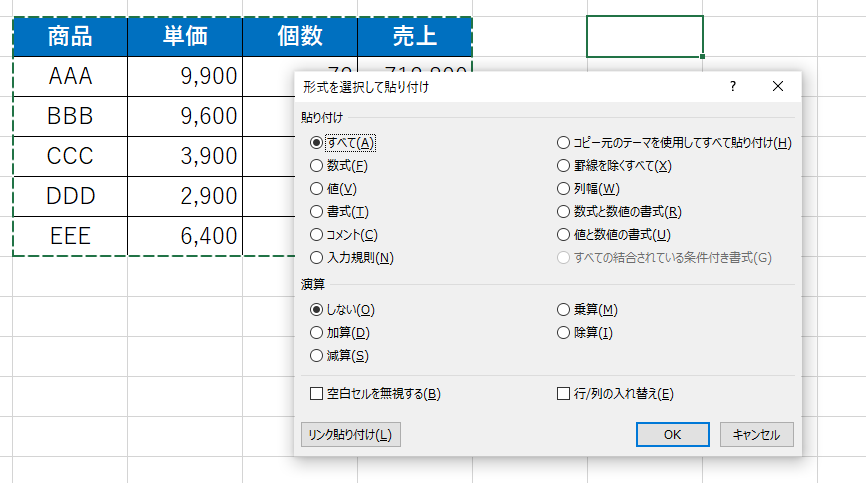
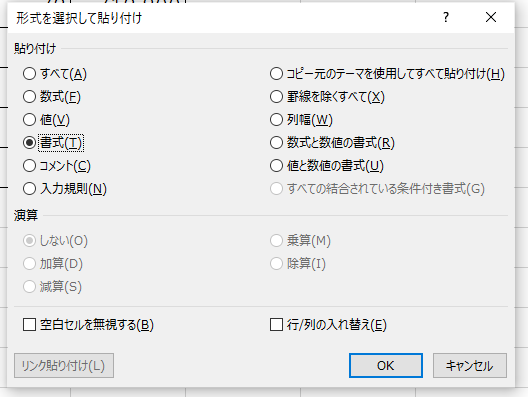
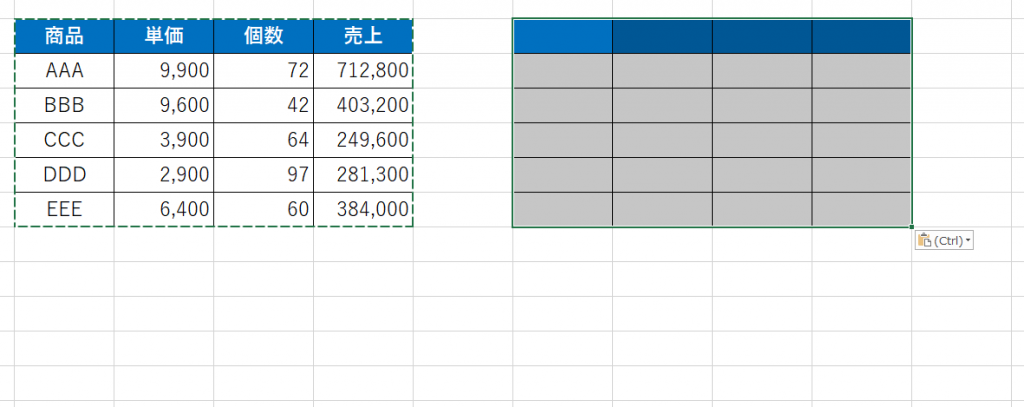
よく使う貼り付け6選!
さて、形式を選択して貼り付けができるようになったので、
それぞれの機能についてご紹介していきます!
ちなみに何も設定しないと、「すべて貼り付け」という設定になっています
デフォルトは関数も書式も全部貼り付けになるんですね!
いろいろ形式はありますが
実は私自身、全部使ってはいません…
今回はよく使うものだけに絞って
6つの機能をご紹介します!
⓪ すべて
これは説明する必要ないですね
デフォルトの設定が「すべて」の貼り付けです!
ただ重要なのはこのすべての中に下記がすべて含まれているということ
- 数式(関数)
- 書式(赤文字や罫線、条件付き書式など)
- 入力規則(プルダウンの設定など)
これを知らないまま普通にコピペをしてしまって
関数がずれてしまったり、色合いが崩れてしまったりしたことないですか?
その原因はこれ!
デフォルト設定の「すべて」をコピーし貼り付けてしまっているから
① 数式(関数)
数式とはいわゆる関数のこと
SUM関数やVLOOKUP関数などの関数をコピペするときに使います
ただし使い道は限定的…
なぜならデフォルトの設定で数式はコピーされるからです!
基本的には罫線や文字色をコピーしたくないときに使います
② 値(数値・文字のみ)
一番使うのがこの値貼り付けです!
数値や文字だけを貼り付けるという単純な機能ですがよく使います
その使うタイミングはずばり…
関数を値に変える時です!
関数:SUM(A4:A20)→ 数値:300
①で説明した通り何もせずコピーをすると、関数ごとコピーされてしまうのがエクセルの仕様
たとえば、SUM関数をコピーして別のセルに貼り付けたとき
別のセルでもSUM関数が機能してしまい合計を計算して、
エラーが起きてしまう…
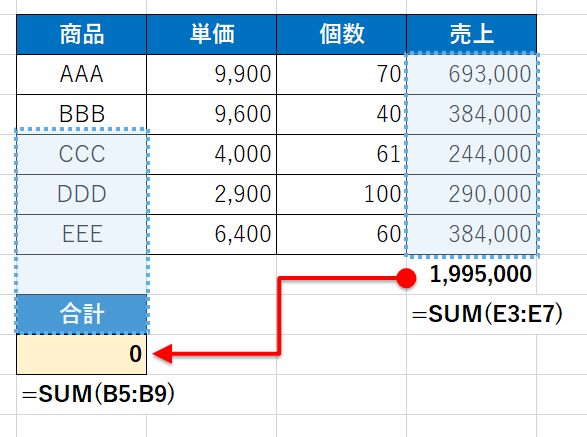
このように本当は合計の【値】をコピーしたいのに、
SUM関数がコピーされてしまいます
そのエラーを防ぐのが値貼り付けなんです!
またデータの並び替えの時に計算が狂わないように
自身のセルをコピーし、同じ部分で値貼り付けすることもできます!
書式をコピーしたくないときにも
値貼り付けは有効ですね!
③ 書式(色・罫線・表示形式)
次は書式だけを貼り付ける方法
書式といっても色々な書式があります
- フォント
- 文字色
- 背景色
- 罫線
- 表示形式
- 条件付き書式
この書式だけをコピペすることができます。
例えば表頭のカラムに色を付けて、別の表にも同じ色を付けたいときも
この書式だけ貼り付けを使います
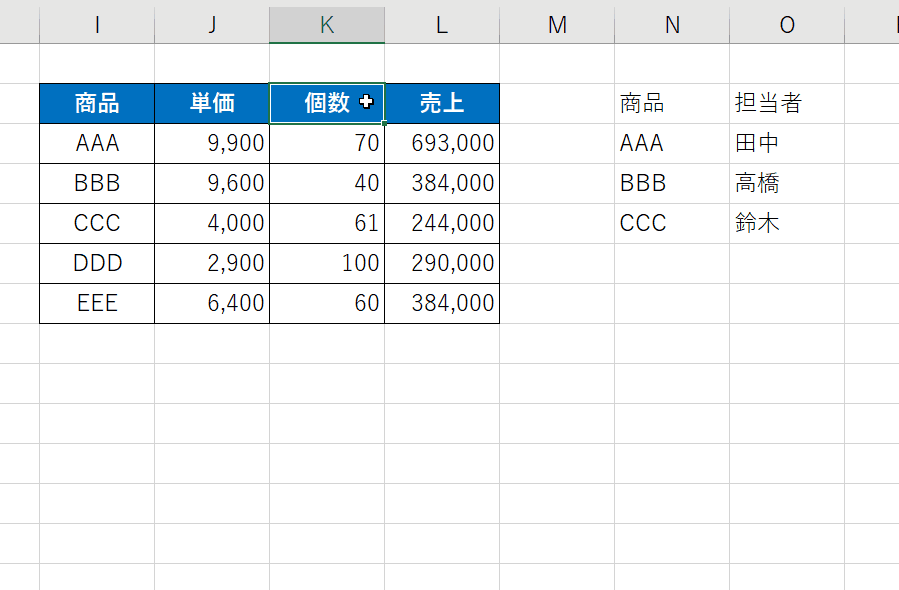
色付けはエクセルの表を見やすくするいい機能ですが
手間がかかってしまいます
そんな時にこのコピペ術が活きてきます!
分かりやすく、そして効率的にエクセルを使いこなすために
書式のみコピーは覚えておきましょう
④ 入力規則(プルダウンなど)
あまり知られていないですが、入力規則もコピペできます
よく使うケースとしてはプルダウンのコピーです!
プルダウンの中身を追加しないといけない
でもすでにプルダウンが設定されているセルには内容が入っていて上書きできない
そんな時にプルダウンのみのコピーが有効です
※実はプルダウンの更新が必要ないような設定もできます!
⑤ 行列の入れ替え
データの行と列を入れ替えたいとき
この機能はとても便利です!!
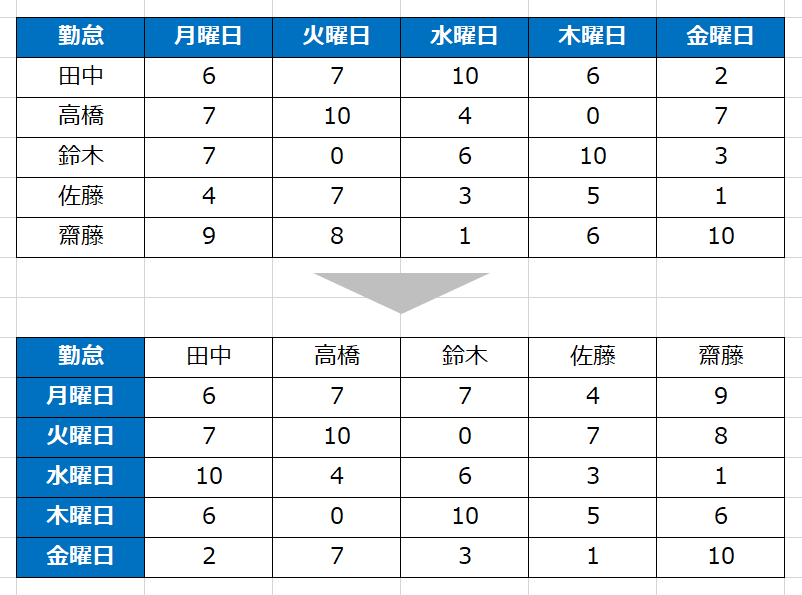
行列は入れ替えできましたが、書式もそのままコピーされてしまいましたね
この機能は上の①~④を別で選択できるので、
行列入れ替え&数値のみ貼り付け
みたいなことができます!
⑥ リンク貼り付け
リンク貼り付けというのはコピー元を参照するように貼り付けする機能です
なので貼り付けた後は「=A4」みたいなセルの参照となります
もちろん参照元が変われば、リンク貼り付けしたセルのデータも変わります!
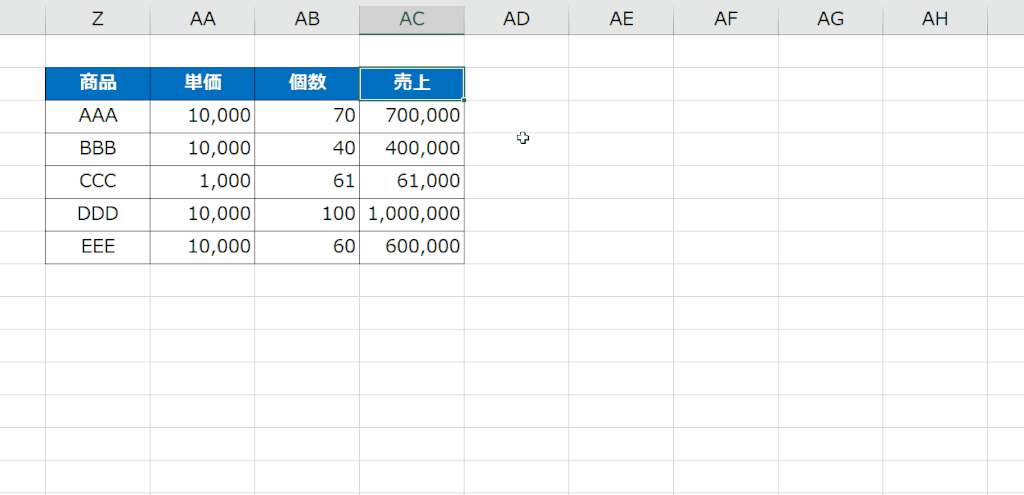
最後に
今回はコピペの応用技「形式を選択して貼り付け」をご紹介してきました
同じ内容のものは数値でも関数でも書式でも
なんでもコピーしてしまいましょう!!
ご不明な点がございましたらコメントお願いします
 Smart-Hint
Smart-Hint 

