目次
プルダウンとは?
今日はエクセルで作れる「プルダウン」についてご紹介します
「ドロップダウン」と言ったりもします
自分以外の人にエクセルを記入してもらうときに、
文字・数値を打ち込むのではなく、
リストから選ばせるという機能です
↓こんな感じ…
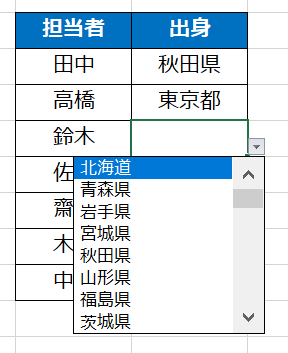
今回はこれを使う理由から、作り方、よく使うプルダウンまで
ご紹介していきます
プルダウンを設定すべき理由
まずプルダウンを設定すべき理由、メリットをご説明します
実はプルダウンという名前ではなく、「入力規則」の機能を使います
文字通り入力を制限する機能ということです
今回ポイントになってくるのが
「自分ではない誰か」にエクセルを記入してもらうということ!
仕事では自分一人でエクセルを記入するというよりも、
案件管理や名簿など複数人で共有するケースの方が多いです
そんな時に威力を発揮するのがプルダウンの設定なんですね!
それではプルダウンを設定する理由3つをご紹介します!
①入力内容を指定できる
例えば、アルバイトの出勤希望日時をエクセルに記入してもらうとき
最初に設定をしておかないと、それぞれが自由に記入を始めてしまいます
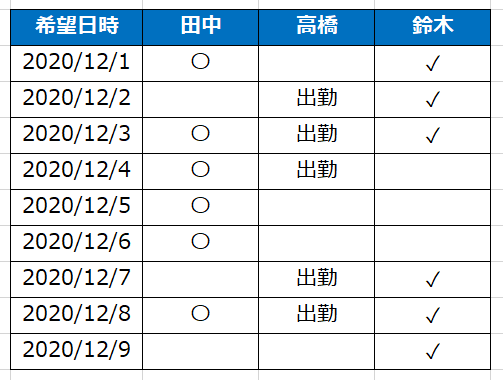
関数を使って集約したり、ピボットテーブルを組むときにこれでは困ってしまいます
今回は「〇」で統一しましょう
またキーボードを使わせる必要がなく、マウスだけで操作できます!
※希望ではない日は無記入ですが、一応「〇」「×」としています
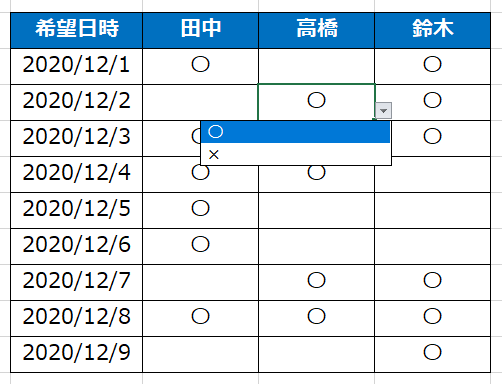
②記入が楽になる
2つ目は単純な理由です
キーボードで文字を打つより、マウスで選ばせた方が楽(ラク)だから
エクセルを複数人で共有するとき、もちろん普段からエクセルを使いこなしている人が操作する場合もあります
しかしパソコン作業に慣れていない人は文字を入力するのでも一苦労
そんな人がいる前提でプルダウン設定してあげてください!
記入が楽になります!
③文言を統一できる
私はこの目的でプルダウンを設定することが多いです
例えば担当者それぞれに「出身」を記入してもうとします…
「東京都」と書く人がいれば、「東京」と書く人もいる
ここが統一できないと、後で集計したときにうまくいかない…
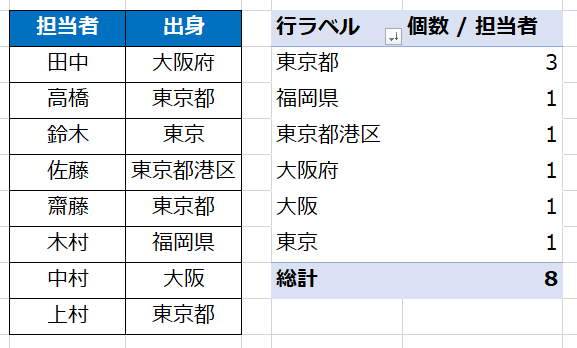
こんなの見れば分かる、統一して書いてくれるだろう…
そう思うかもしれません
ですがそんなことはない!みんなバラバラで書いてしまうんです!
よくある例がこちら↓
- 都道府県:「東京都」と「東京」
- 記号:「〇」と「○」 「✖」と「×」
- あいまい語:「出席」と「参加」
記号は本当によく混在します
それぞれのパソコンでデフォルトの設定が違いますし
環境によってはぱっと見で違いが分からなかったりします
データ数が多くなければ問題ないですが
膨大になってくると後から修正するのも大変…
エクセルを始めて使う人でも同じように入力できるように心がけましょう
プルダウンの設定方法
さて、それではさっそくプルダウンを設定していきましょう
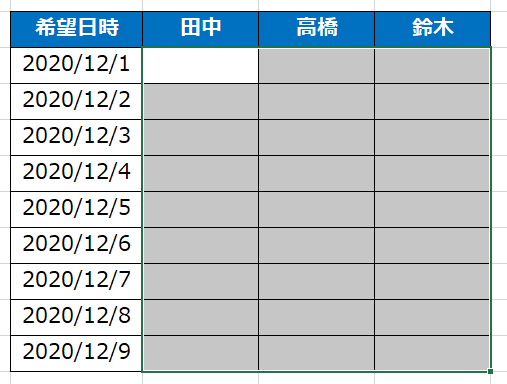
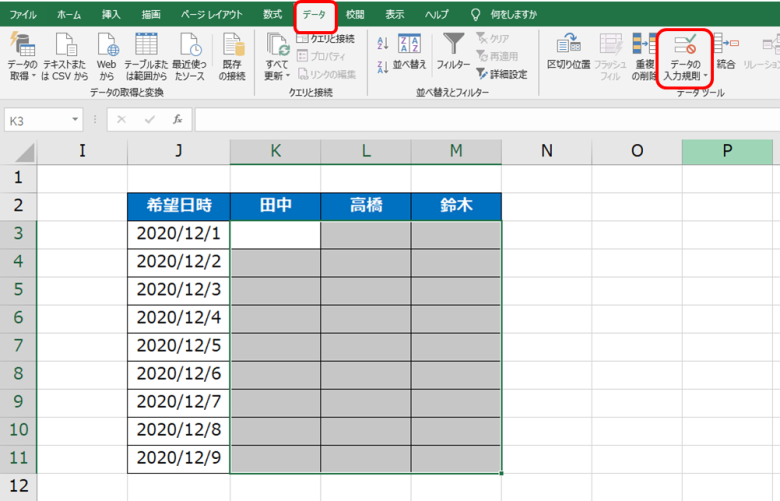
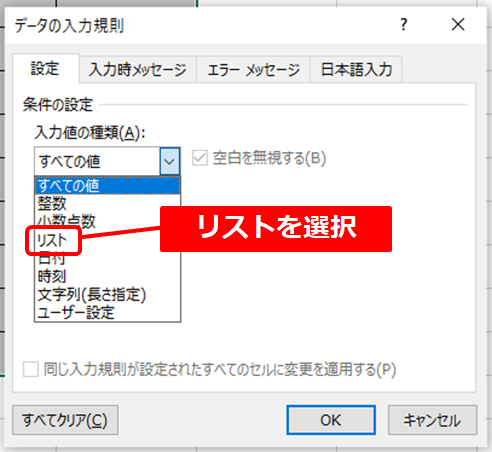
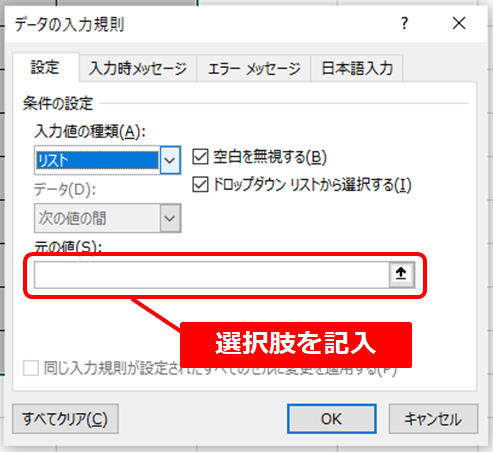
これがプルダウン(入力規則)の設定方法です
ただし、STEP.4の選択肢を記入する部分が要注意です!!
選択肢の入力方法ですが、実は3種類あります!
- 直接記入する方法
- セルを選択する方法
- テーブルを指定する方法
大きな違いは設定が「簡単かどうか」と「修正する必要があるか」です
一つずつ説明していきます!
① 直接記入する方法
「元の値」の部分に直接記入していきます!
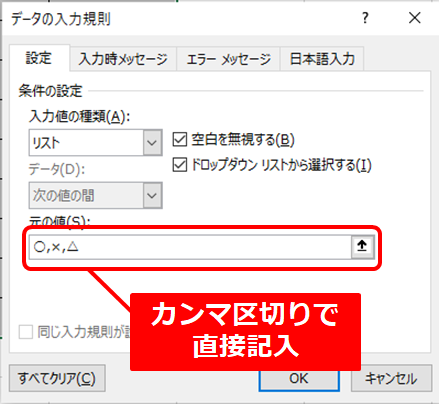
この手法のメリットは作成がとても簡単なことです
例えば「〇」「×」とか2~3個の選択肢ならこの作り方を選びます!
デメリットは修正ができないことですね・・・
② セルを指定する
2つ目のやり方はセルを指定する方法です!
複雑な内容を直接打ち込むのが面倒な時や
選択する内容が多すぎる時などはセルを選択しましょう!
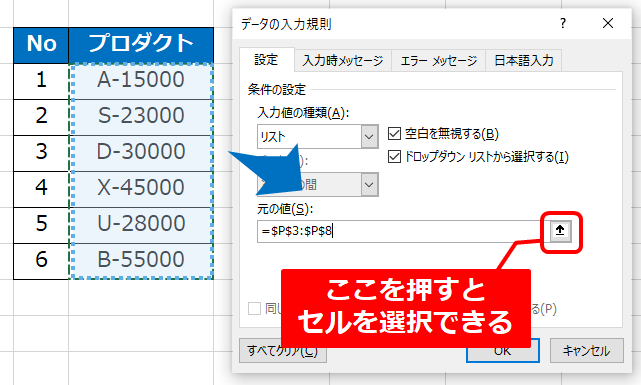
セルを選択しているため、参照元のセルを変更すれば
自動的にプルダウンの内容が修正されます!
ただしこの手法はセルを範囲選択するので、
「修正」はできても「追加」ができないんです
そこで3つ目の手法をご紹介!これがめちゃくちゃオススメ!
③ テーブルを指定する
最後がテーブルを指定するという方法
ここで言うテーブルというのは単なる表のことではなく
「テーブルとして書式設定」で設定したテーブルのことです
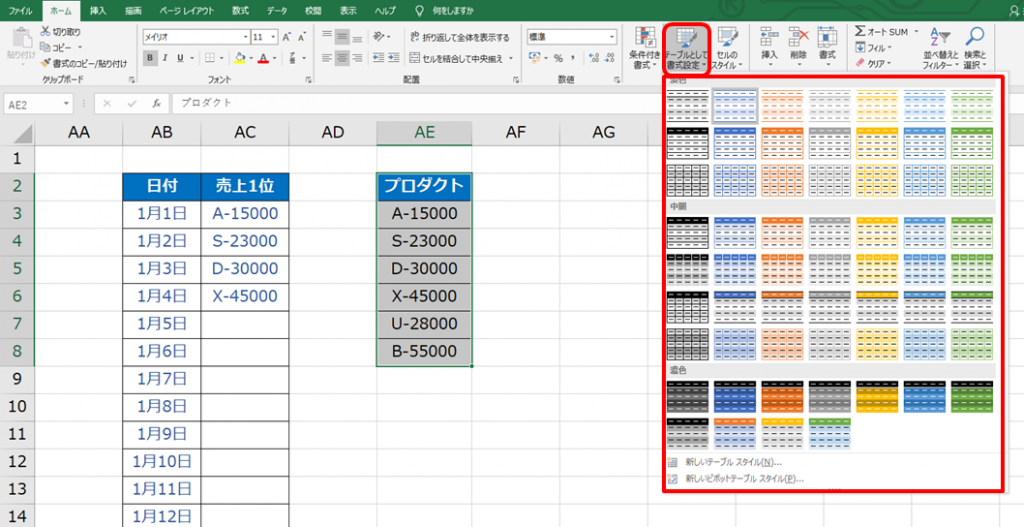
テーブルを作成してしまえば、あとは②のセルを参照の手法と同じです!
テーブルで設定した表ではその表を「セル」ではなく「テーブル」として扱います・・・
当たり前のことのように聞こえますよね!?
実はここが大きな差になってきます
テーブルのメリットは別の記事でご紹介しますが
簡単に言うと「データを修正・追加」しても同じテーブルとして扱ってくれます
これがプルダウンととても相性がよい!
商品が追加されたり、想定していなかった選択肢が急に増えた場合にも
柔軟に対応することができます!
下の例は、プロダクトの表(右)をテーブル設定していて
売上1位の表(左)にプルダウンを適応しています
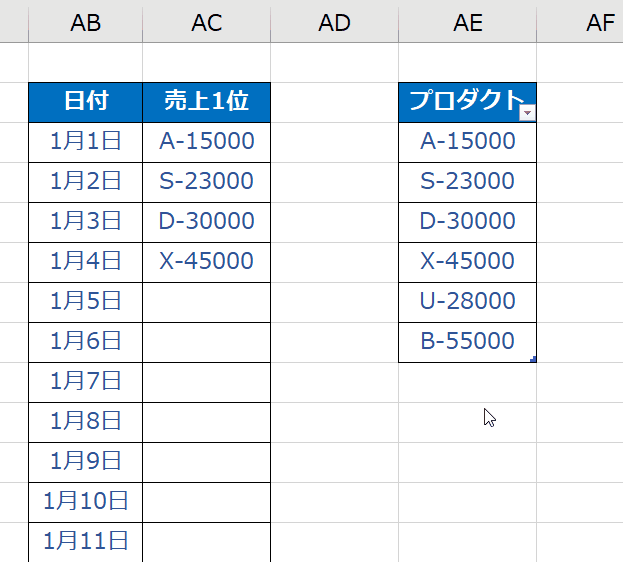
新しい商品(ABC・DEF)が追加してもプルダウンが更新されていますよね!
設定自体は少し手間かもしれませんが
今後、エクセルを運用していく際にはとても楽になる機能です!
①の直接設定することも可能ですが、ぜひ③のテーブル設定を試してみてください!
まとめ
今回はプルダウンについて紹介してきました
繰り返しますが大事なことは
エクセルは「自分ではない誰か」が記入する場合が多いということ
そして入力に規制をかけておけば、あなたが楽になります!
ぜひ試してみてください!
 Smart-Hint
Smart-Hint 

