目次
条件付き書式とは?
「条件付き書式」とは指定のセルに対して「条件」によって「書式」を出し分ける機能です
色を付けたり、データバーを付けたり、アイコンを付けたりすることができます
一番の目的は「データを見やすく」することです
人間は「数値の大小」を想像するのが苦手!?
数値を見ただけでは、その大きさ(差分)を判断するのは困難です
下の事例では「0~100点」のテスト結果が並んでいますが
ぱっと見ただけでは、だれが高得点を取っているか分かりません
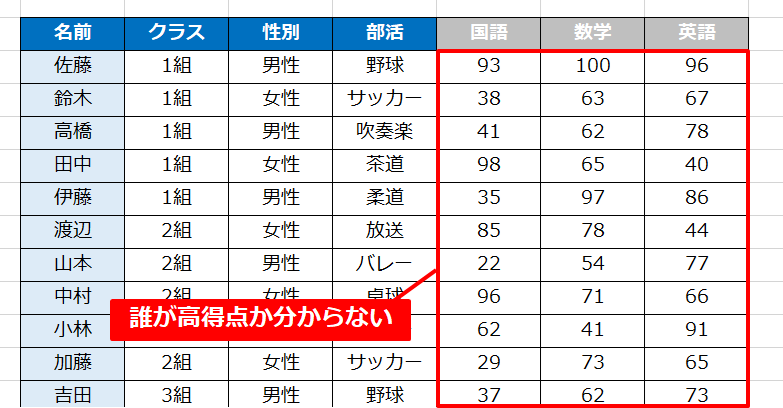
そこで「条件付き書式」を設定しましょう
3種類の書式で表現してみます
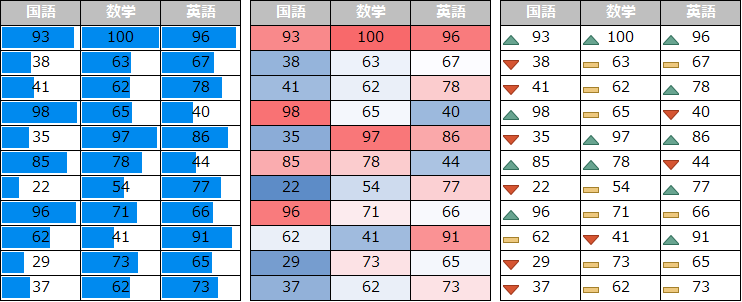
数値が並んだだけの表より、圧倒的に見やすくなります!
目的にあった条件付き書式を設定しましょう
条件付き書式の種類
条件付き書式には事例で見たようにたくさん種類があります
もちろん単純に色を変えるだけの書式から、
グラフのようにカラーバーを設定したり、数値によってアイコンを出し分けたりすることができます
- セルに色を付ける
- データバー
- カラースケール
- アイコンセット
それぞれのメリットをご紹介します
① セルに色を付ける
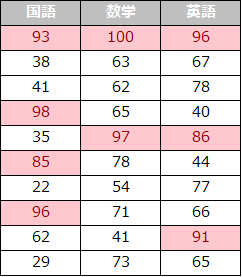
まずはセルに色を付ける設定です
テストの点で「80点以上」のセルを「赤背景・赤字」に設定しています
実は4種類の「条件付き書式」の中で、一番「柔軟な設定」ができるのがこれ!
下記のように条件を付けることができます
指定の値より大きい / 小さい
指定の値に等しい
文字列 / 日付に当てはまる
上位10項目
上位10%
平均より上
「80点以上」など条件に当てはまるセルをハイライトしたいときに使いましょう
② データバー
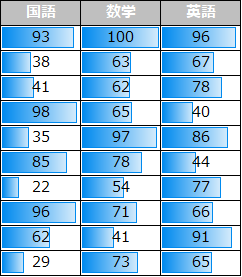
データバーとは、数値の大きさをセルの中のグラフで表現することができる設定です
初期設定では「左から右」へセルの中にバーが出現します
グラフを作らずに「データの大小」を把握することができます
データの流れを見たい時や、大きさを把握したいときに使いましょう
③ カラースケール
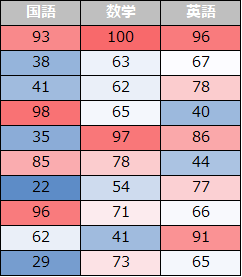
カラースケールは数値の大小を「色」で可視化する機能です
上記の例では「青=低い」「赤=高い」となっていますが
逆にしたり、色合いを変えることもできます
特に時間x曜日のヒートマップとして使うことが多いです
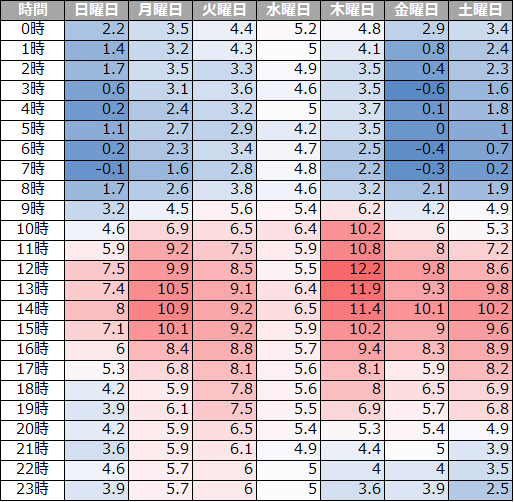
④ アイコンセット
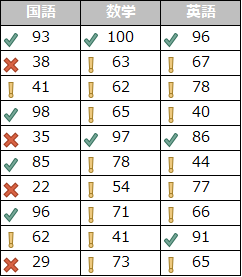
3~5個のアイコンで数値の大小を可視化することができます
上の図では40点以上と80点以上でアイコンを出し分けています
また色々な種類のアイコンがあり、データの特色ごとに使い分けてみてください
アイコンセットの例↓
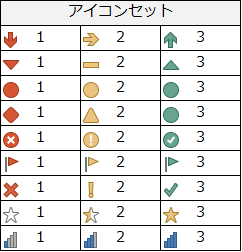
3~5個にデータを区切る時や、テストなどの許容ラインがある時に使ってみてください
「条件付き書式」の設定方法
エクセルでの設定方法についてご紹介します
ホーム>条件付き書式
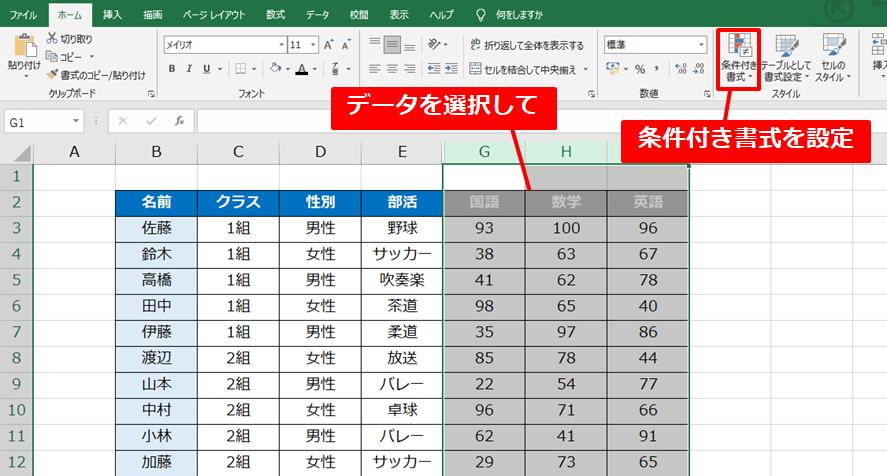
中3つが「データバー・カラースケール・アイコンセット」
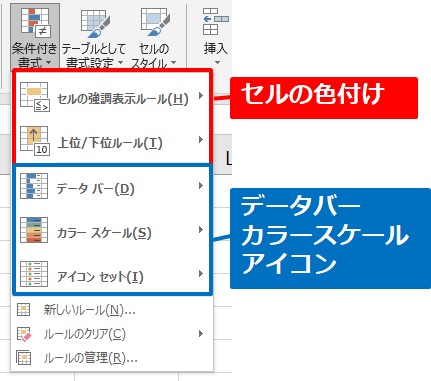
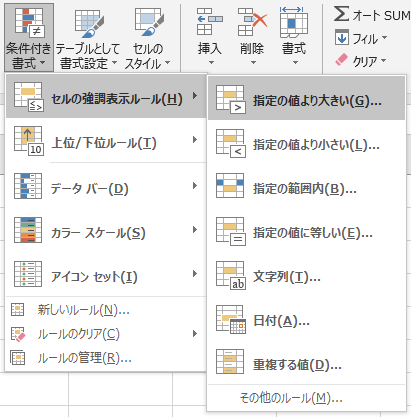
色付けの方法を選択(初期設定は赤字・赤背景)
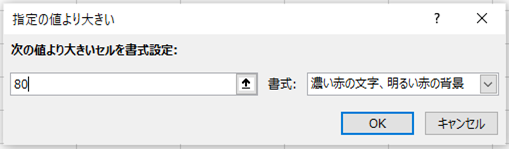
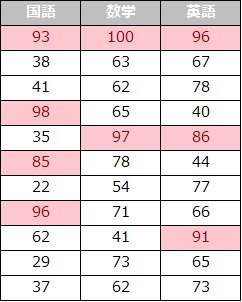
グラデーション:数値が見やすい
単色:バーがはっきり見やすい
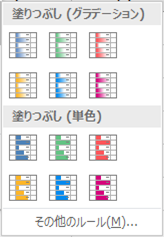
「赤・青・緑・黄・白」から選択
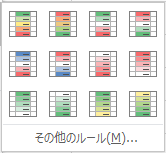
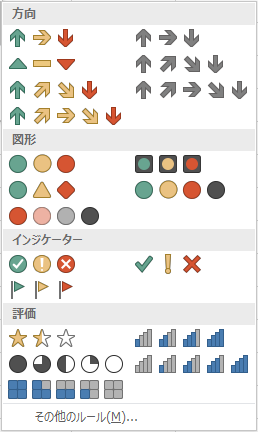
データバー・カラースケール・アイコンセットは条件設定なしで設定することができます
「カラーバー」は利用用途がかなり多いので、ぜひ使いこなしてください
「条件付き書式」を解除する方法
「条件付き書式」を解除する方法も合わせてご紹介します
解除(クリア)する方法は4種類あります
「選択したセル」から解除する方法
「シート全体」から解除する方法
「テーブル」から解除する方法
「ピボットテーブル」から解除する方法
基本的には「セル」か「シート全体」を指定してクリアします
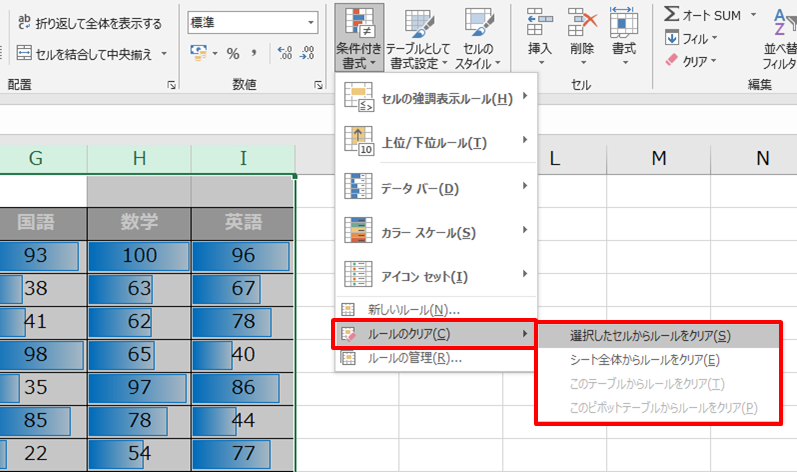
まとめ
今回は「条件付き書式」の設定方法をご紹介しました
データの大きさを「数値」だけで判断するのは難しいため
物理的な図やグラフに換算して「可視化する」癖をつけてください
 Smart-Hint
Smart-Hint 


