目次
① 列幅の自動調整を止める方法
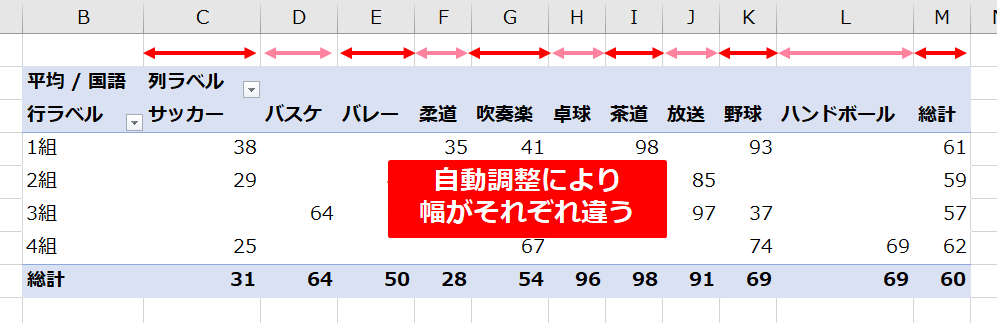
ピボットテーブルは自動でデータが配置されます
そして初期設定のままだと「列幅が自動調整」されてしまいます
しかも、列の幅を手動で狭めても、ピボットテーブルの更新をすると
自動で幅を調整してしまいます
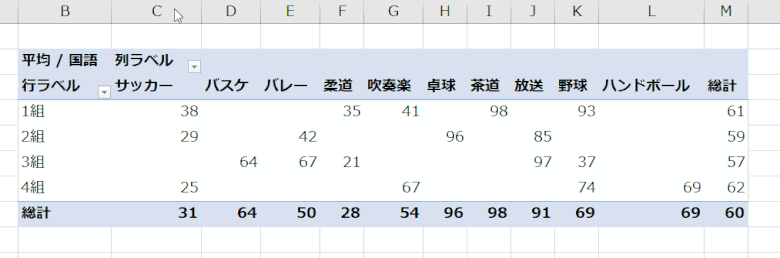
もちろん見やすさを上げる機能ですが、自動調整を止める方法があります
ピボットテーブルにはオプションを設定する部分があり
そこから変更をしましょう
「ピボットテーブル オプション」を選択
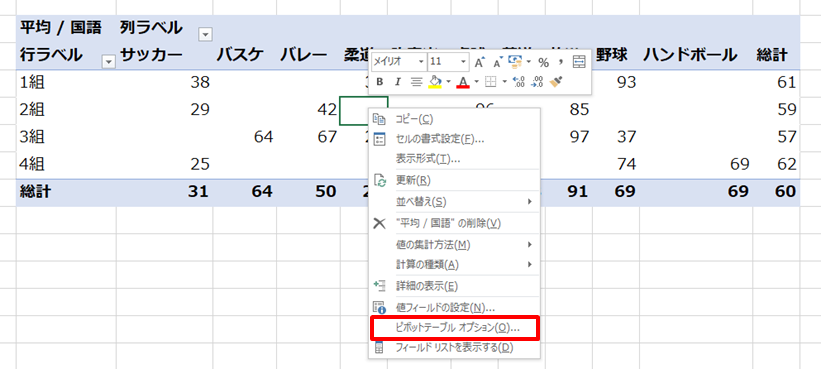
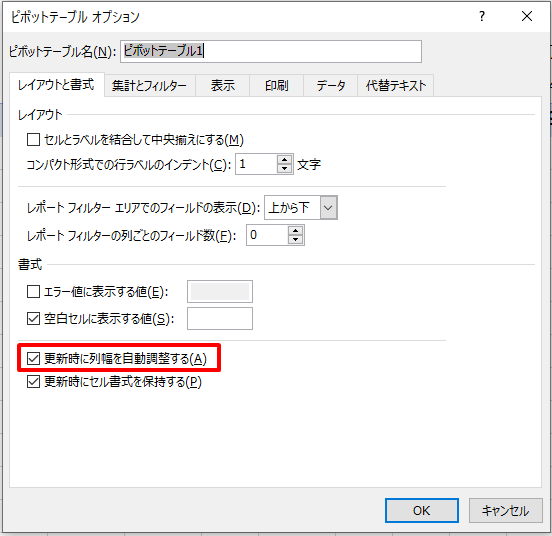
これで厄介な自動調整をオフにすることができます
② ピボットテーブルの日付の処理
ピボットテーブルでは「集計単位」として「日付」を設定することができます
ただしこの「日付」の処理が非常に分かりにくい
事例を挙げながらご説明します
「日付」と「売上」のデータをピボットテーブルでまとめて
「行」ボックスに「日付」を入れてみます
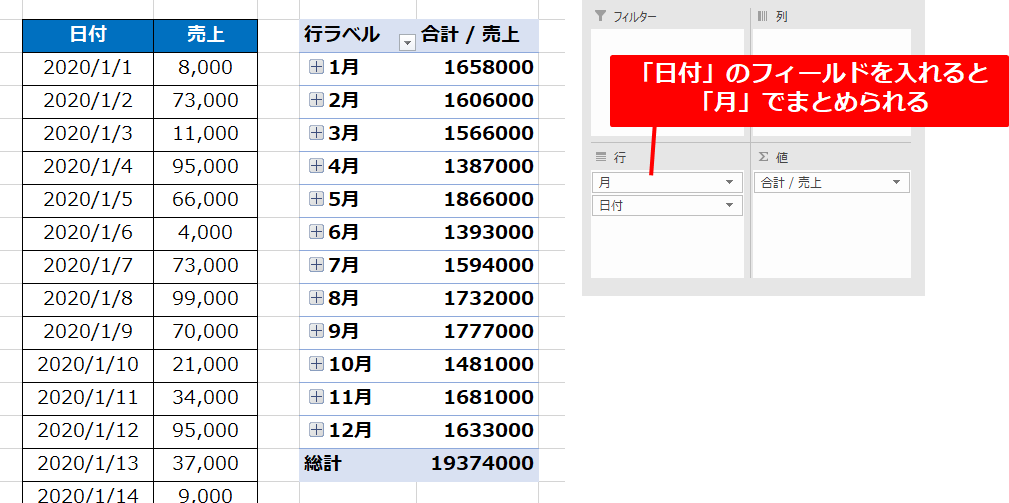
すると「月」のフィールドが自動的にとして現れます
そして初期設定として「月」ごとに集約されます
エクセルのピボットテーブルではなぜか自動的に「年」「月」で集計されてしまいます
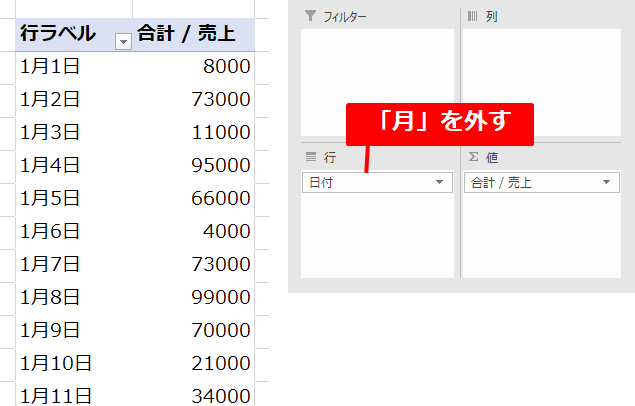
「日」ごとにピボットテーブルを集計したいときは、
自動的に入ってしまった「月」をフィールドから外すことで
「日」ごとのデータが出てきます
指定の日付で集約する方法
「日」ごとに入っているデータを「四半期」ごとにまとめてみましょう
「グループ化」を選択
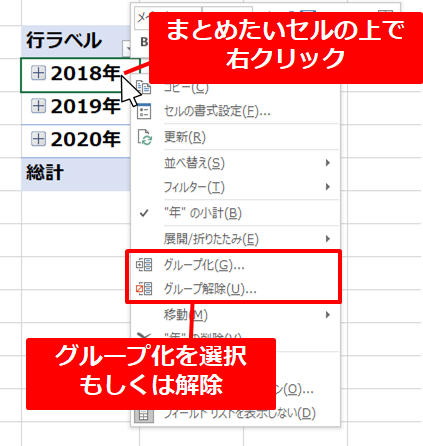
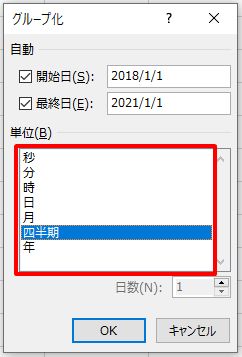
この集計の際、注意が必要です
日付データの集約方法には2種類あります
日付のデータを「連続」データとしてとらえるか「非連続」データとしてとらえるかです
「年」「四半期」の両方を指定すると、「連続」データとなり
2018年の第1四半期~2020年の第4四半期まで並びます↓↓
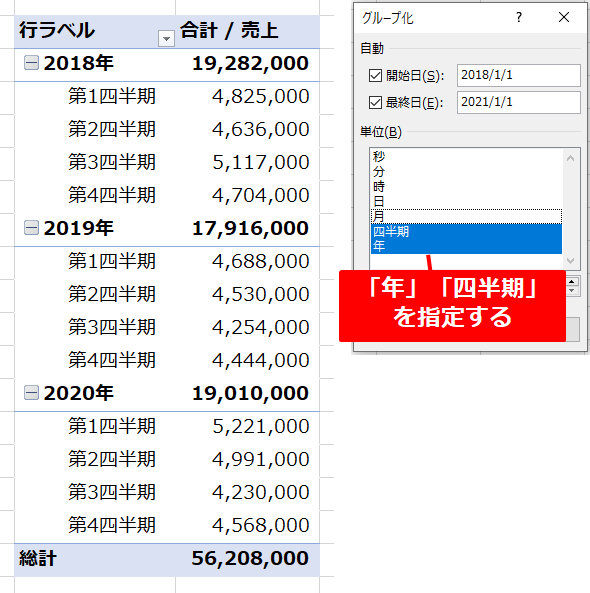
一方で「四半期」のみ指定すると「非連続」データになります
もちろん「四半期」のみ集約されますが
実は2018年~2020年の3年分が合算されてしまいます↓↓
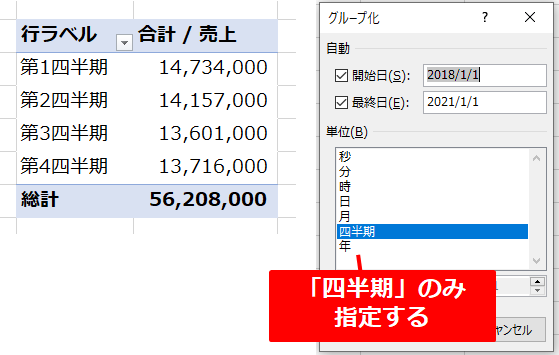
③ 総計・小計の表示
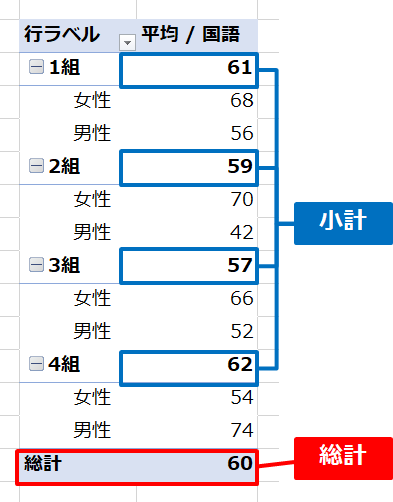
ピボットテーブルは「細分化されたデータを、まとめて計算する」機能ですが
集計単位ごとにまとめるのが「総計・小計」です
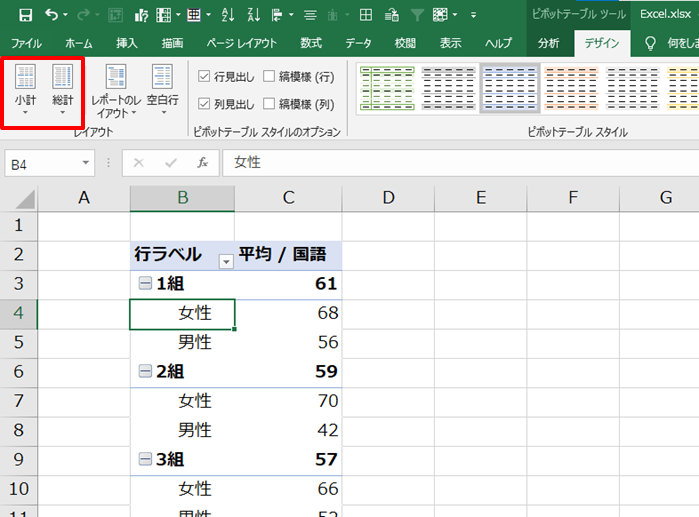
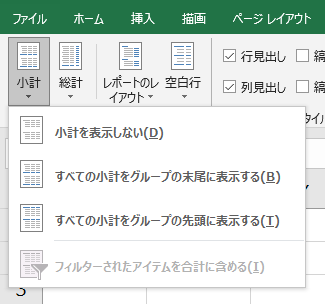
「表示しない」か「先頭に表示」がおすすめ
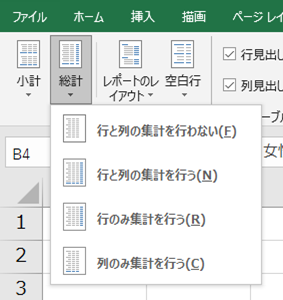
「行列」ともに「行わない」「行う」がおすすめ
④ 見やすい「レポートのレイアウト」の設定方法
意外と知られていないですが、ピボットテーブルにはレイアウトを変更する機能があります
縦長に並べる「コンパクト形式」
行を増やして設定したい場合の「表形式」
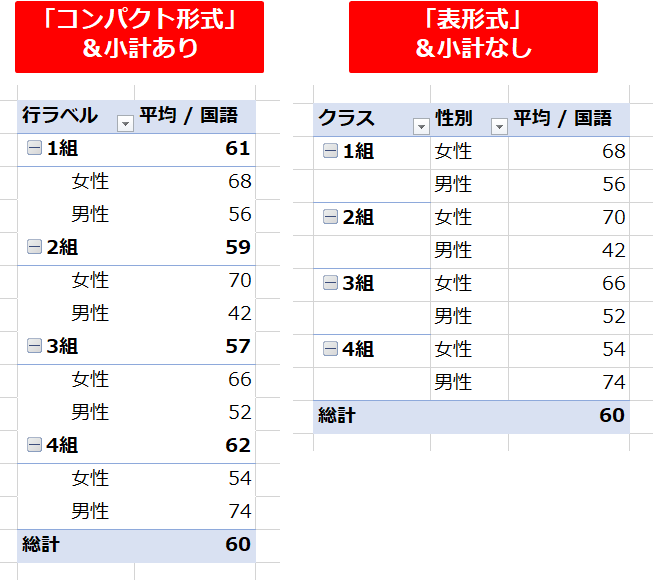
レイアウトは「コンパクト形式」「アウトライン形式」「表形式」の3種類
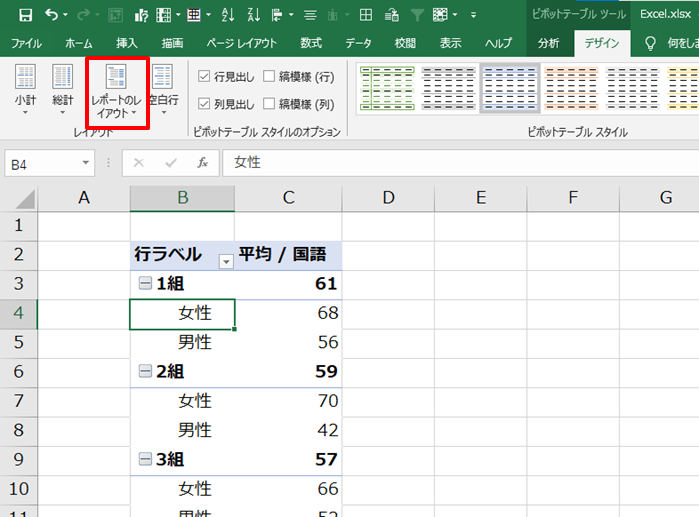
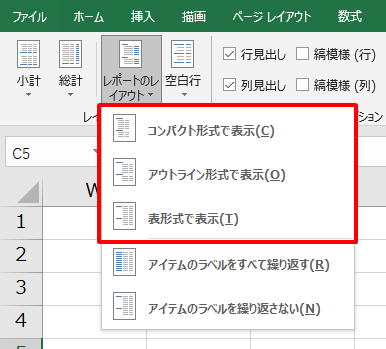
私のオススメは「表形式」&「小計なし」のパターンです
⑤ 作成時に新しいシートを作らない方法
デフォルトのピボットテーブルの作成方法では
「新しいシート」が立ち上がります
実際のデータを見ながら処理したい時など、どこかのセルを指定してピボットテーブルを作る方法をご紹介します
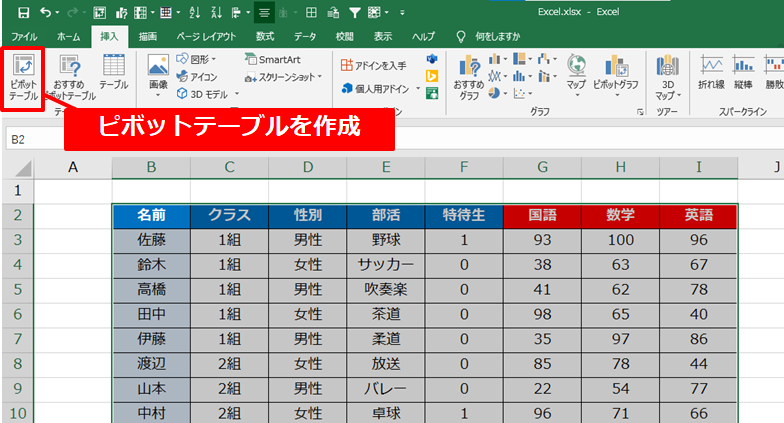
※デフォルトは新規ワークシート
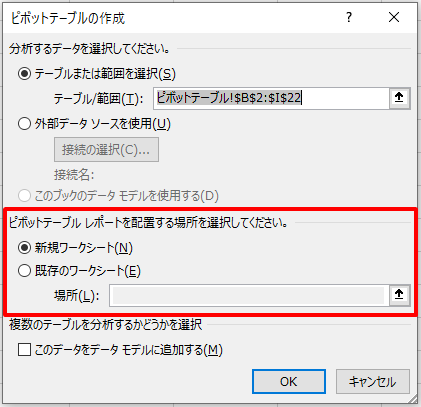
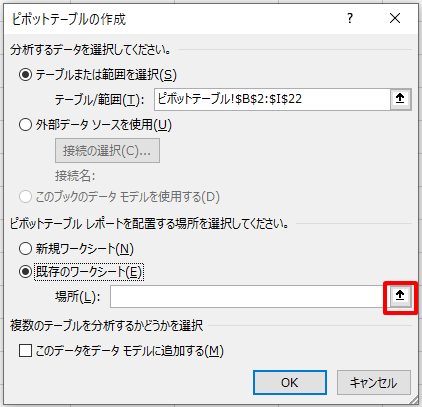
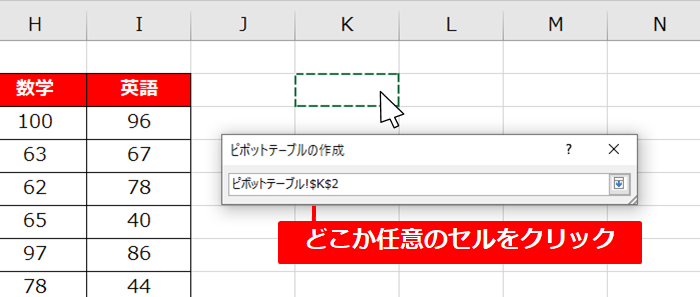
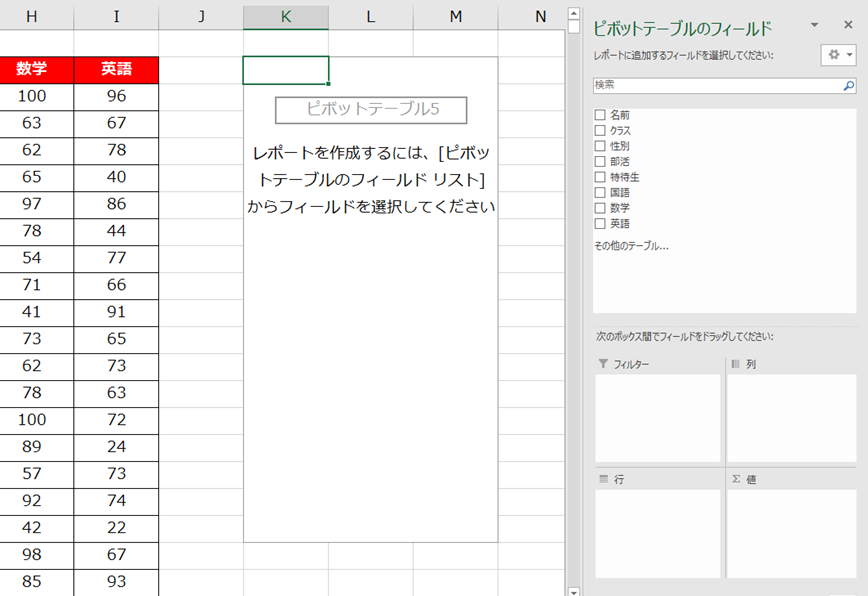
少しの工夫で余計なシートを増やさなくてよくなるので
ぜひ使ってみてください
⑥ デザインを変更する
ピボットテーブルはデザインを簡単に変更することができます
「ピボットテーブル ツール」の「デザイン」から変更しましょう
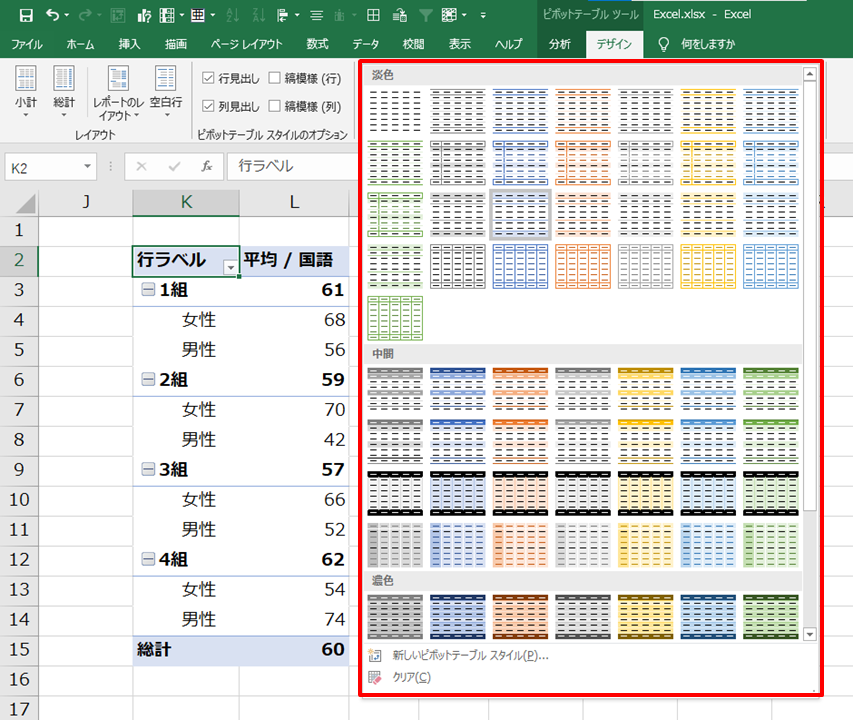
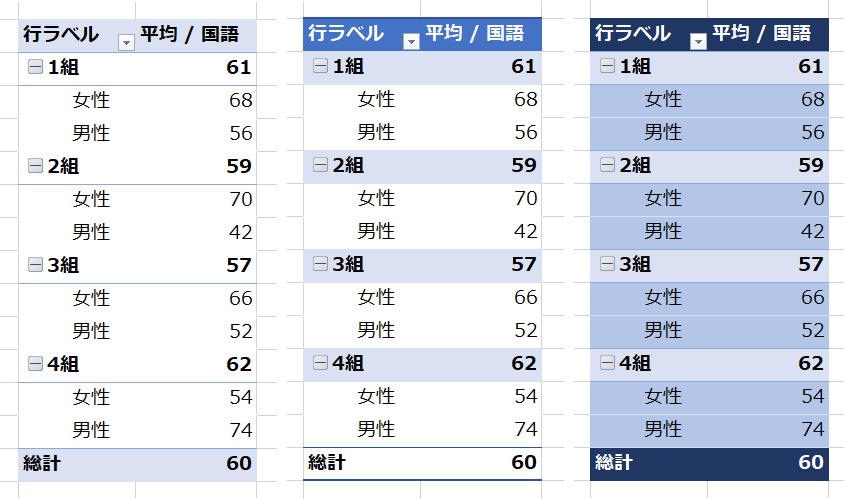
同じデータでも「色」と「模様」だけで全然イメージが変わりますよね
やりすぎは注意ですが、「分かりやすさ」を心がけてデザインを変更しましょう
⑦ クイックアクセスツールバーへ登録
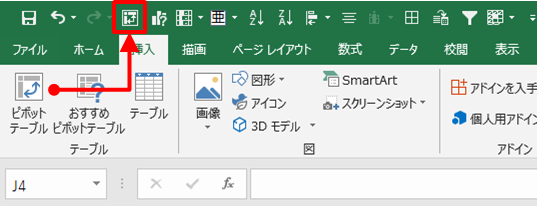
クイックアクセスツールバーとは、左上にある機能のことで
タブを行ったり来たりする必要なく、「一瞬」でピボットテーブルを作ることができます
ピボットテーブルは利用率No1なのでぜひ登録してください
 【エクセル】登録は一瞬、効果は絶大!クイックアクセスツールバー
【エクセル】登録は一瞬、効果は絶大!クイックアクセスツールバー
まとめ
今回は「ピボットテーブル」について3つの記事でまとめてきました
エクセルにおける最強機能の1つなので、ぜひ使いこなしてください
▼初めに覚えておくべき利用イメージ
 【エクセル】ピボットテーブル完全版|#1 活用イメージ
【エクセル】ピボットテーブル完全版|#1 活用イメージ
▼設定方法
 【エクセル】ピボットテーブル完全版|#2 設定方法
【エクセル】ピボットテーブル完全版|#2 設定方法
 Smart-Hint
Smart-Hint 

