目次
エクセルの日付変換
今回はエクセルの日付変換の操作についてご紹介します
「日付」は苦手意識を持つ方が多いトピックスになります
例えばこういった要望をよく耳にします!
「〇年〇月と表示したい」
「日付を自動入力したい」
「曜日だけ取り出したい」
初心者にとって「文字」や「数値」を処理するイメージは簡単に湧きますが
「日付」は非常にイメージしにくいようです…
日付の基本をマスターして自由自在に操作できるようにしていきましょう
必ず覚えたいワード「シリアル値」とは
エクセルで日付を扱うにあたり必ず覚えておく必要があるワードがあります
それが「シリアル値」です!
聞きなれない言葉ですよね…分かります・・・
言葉自体は全く覚える必要はありません
シリアル値とは「1900年1月1日を起点に1日ごとに1ずつ増える値」のことです
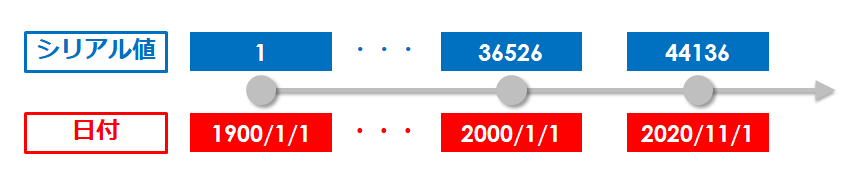
どうしてわざわざ分かりにくい数字を使うのか!?
それは日付を「連続した数値」として扱うためです
もしシリアル値を使わないと
「2020年1月31日」の次の日は「2020年1月32日」になってしまいます…
このエラーを防ぐために、裏側でシリアル値が動いているわけです!
※「2020年1月31日」に「+1」すると、シリアル値「43861」が「43862」となり「43862=2020年2月1日」となります!
日付の形式を変更する方法
それではこのシリアル値を使って
日付を自由自在に変更してみましょう
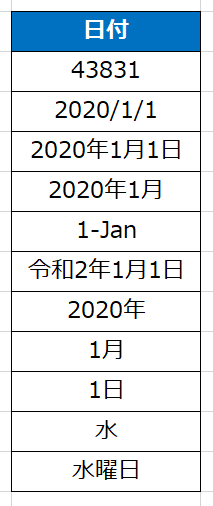
実はこの日付、すべて同じシリアル値を利用しています
表示形式を変えるだけで見た目の日付を自由に変えることができるのです
またエクセルは賢いので「2020年1月1日」が「水曜日」というのも知っています
では日付を変更するステップがこちら
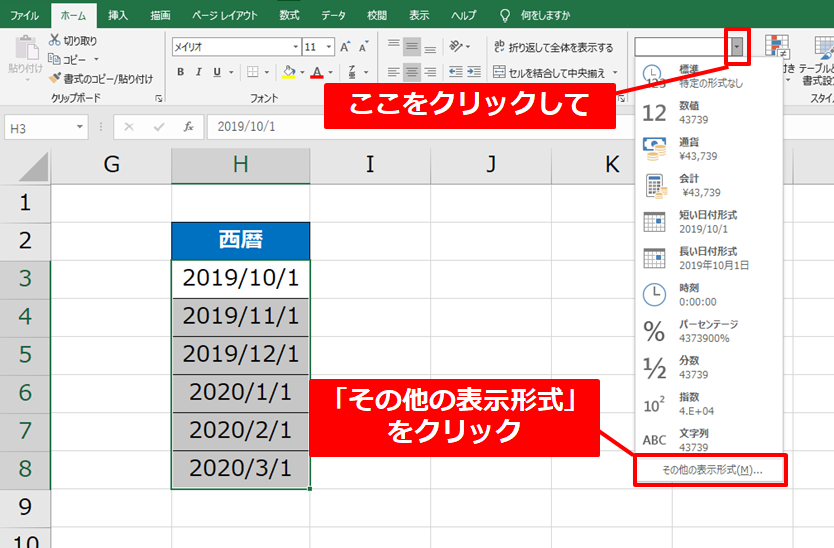
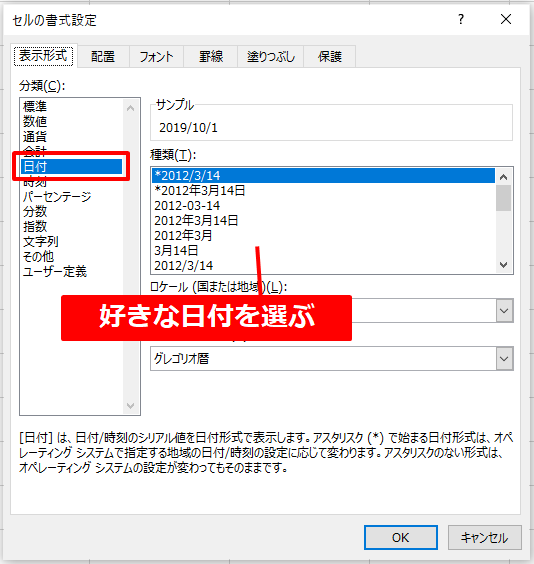
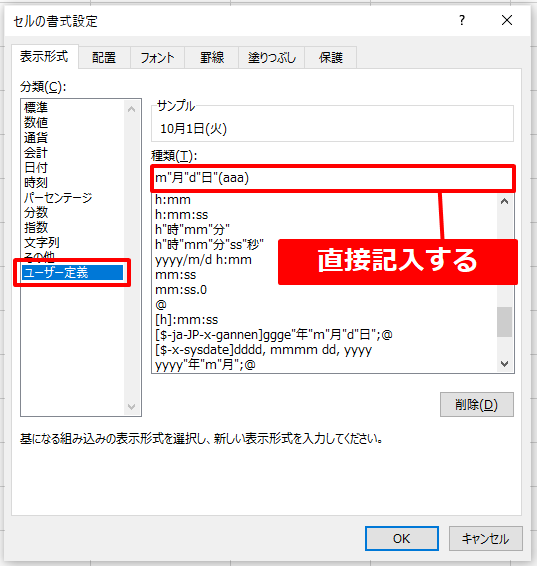
基本的にはStep2で日付の一覧があるので
そこから指定してください
ただし、「曜日」を設定したい時やご自身で設定をカスタマイズした場合は
Step3の「ユーザー定義」を使ってみてください
ユーザー定義の入力方法
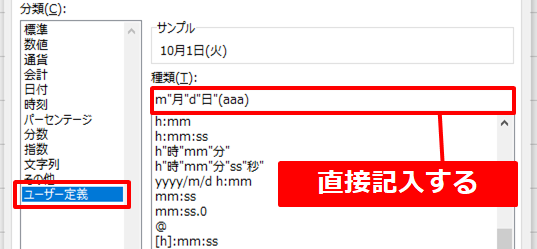
ユーザー定義の記載方法は若干クセがあります
ではシリアル値「43831」の「2020年1月1日」を例に説明しましょう
| ユーザー定義 | 日付書式 |
|---|---|
| yyyy | 2020 |
| mm | 01 |
| m | 1 |
| dd | 01 |
| d | 1 |
| yyyy”年” | 2020年 |
| yyyy”年”mm”月” | 2020年01月 |
| aaa | 水 |
| (aaa) | (水) |
| aaaa | 水曜日 |
| yyyy”年”m”月”d”日” aaaa | 2020年1月1日 水曜日 |
- mmとmの違いは、頭に0が付くかどうか(01月/1月)
- aが3つで「月」 / aが4つで「月曜日」となる設定
- 年や月などの文字は”ダブルクォーテーション”括る
※ダブルクォーテーションは必要ない場合もあります
よく使うのは最後の年月日+曜日ですね!
令和を表示する方法
実はこのユーザー定義で和暦を表示することもできます
| ユーザー定義 | 日付書式 |
|---|---|
| e | 2 |
| ee | 02 |
| g | R |
| gg | 令 |
| ggg | 令和 |
| ggge | 令和2 |
| ggge”年” | 令和2年 |
しかし実はもっとわかりやすい方法があります
こちらの記事で解説しているのでぜひ見てみてください
 【エクセル】令和を表示する方法
【エクセル】令和を表示する方法
まとめ
今日はエクセルの日付の基礎についてご紹介してきました
ポイントは「シリアル値」でしたね!
また表示形式から日付の形式を変える方法も覚えてみてください!
これが分かると応用編として、日付の自動入力や年月日、曜日を抽出する方法
また自分独自のカレンダーを作ることができたりします!
ご質問あればコメントお願いします!
 Smart-Hint
Smart-Hint 

