目次
エクセルで回帰分析を実施する
今回はエクセルを使って、データ分析の一種である「回帰分析」を実施する方法をご紹介します
回帰分析とは「目的変数(Y) と説明変数(X) の間にモデルを当てはめること」です
例えばある人の体重(Y)を知るために、身長(X)に対して一定の条件を当てはめて、
体重を予測することが回帰分析で実施することができます
回帰分析を理解しきれていない方は下記記事をご覧ください
 回帰分析とは?分かりやすく解説|ポケモンで学ぶデータ分析
回帰分析とは?分かりやすく解説|ポケモンで学ぶデータ分析
回帰分析をする事前準備
エクセルで回帰分析を実施するには、事前準備として「データ分析」という機能を追加する必要があります
アドインで追加するため、下記ステップに沿って設定をお願いします
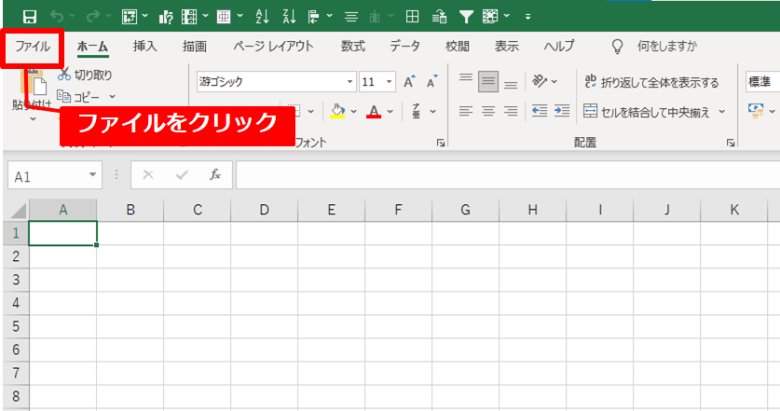
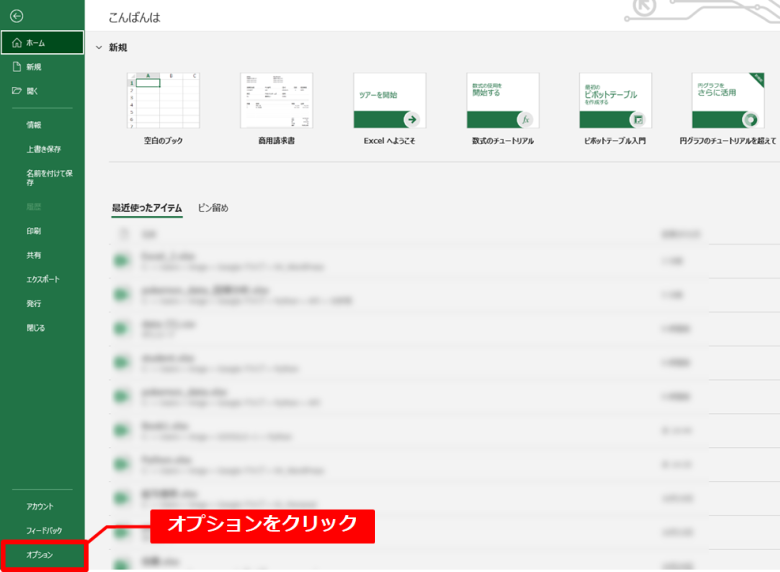
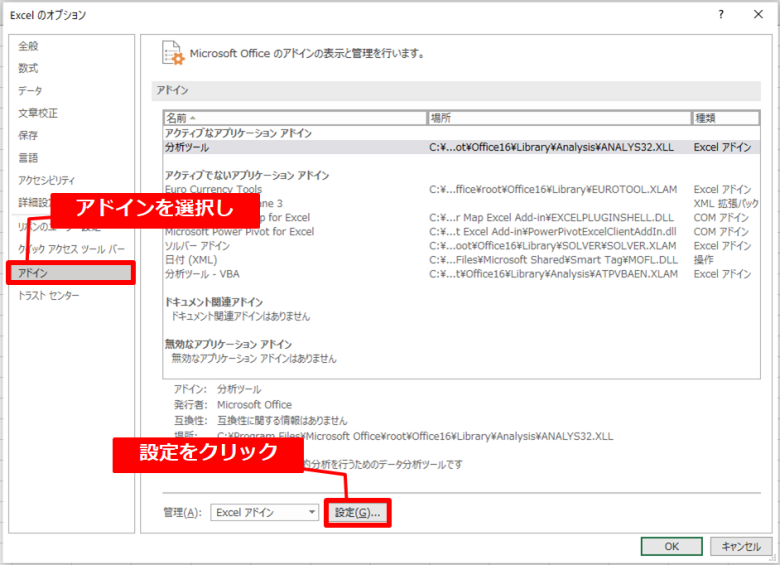
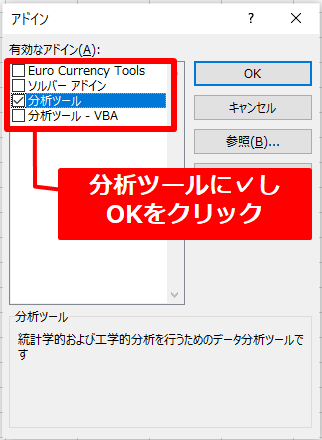
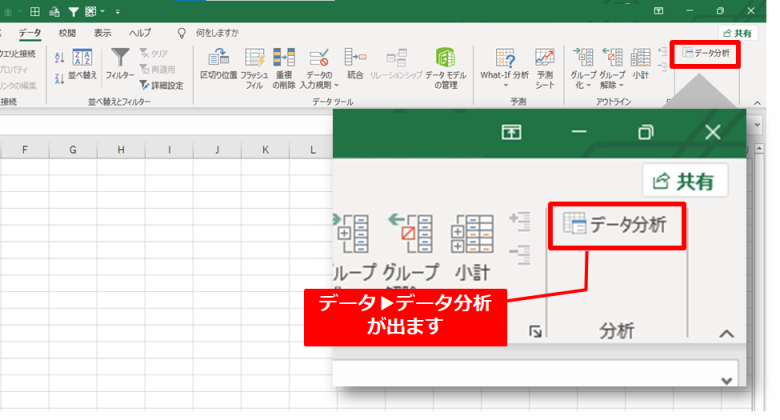
回帰分析を実施する
それではエクセルで回帰分析を実施する方法をご紹介します
3つの流れで回帰分析を進めていきます
- データの準備
- データ分析の実施
- データの読み解き
① データの準備
まずは数値型のデータを2つ以上用意しましょう
今回はポケモンの「重さ」を目的変数とします
説明変数として「高さ」に加えて、各ポケモンの「こうげき力」「ぼうぎょ力」「すばやさ」というステータス情報を利用します
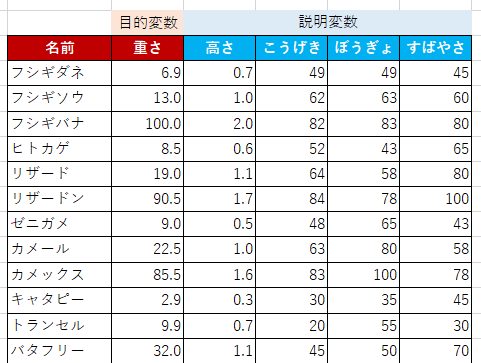
ポケモンのデータは下記リンクからダウンロードしてみてください
② データ分析の実施
下記ステップに従って回帰分析を実施してみましょう
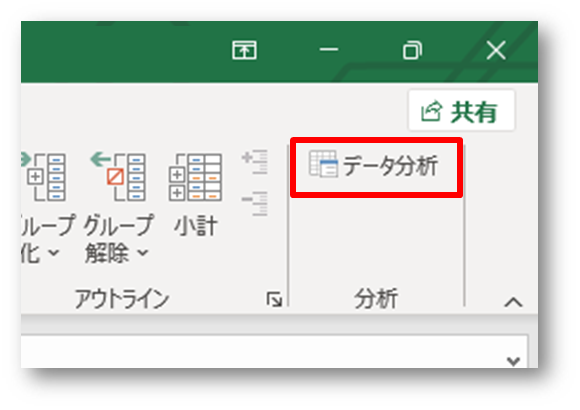
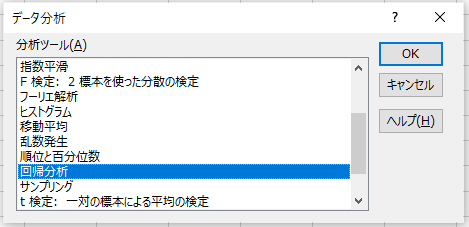
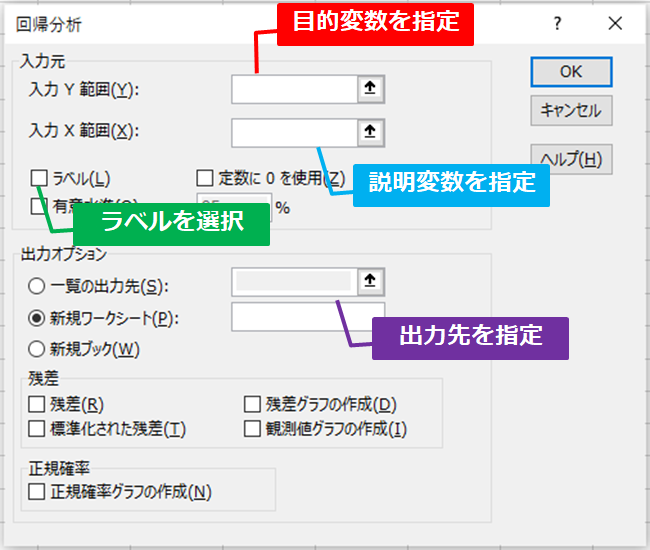
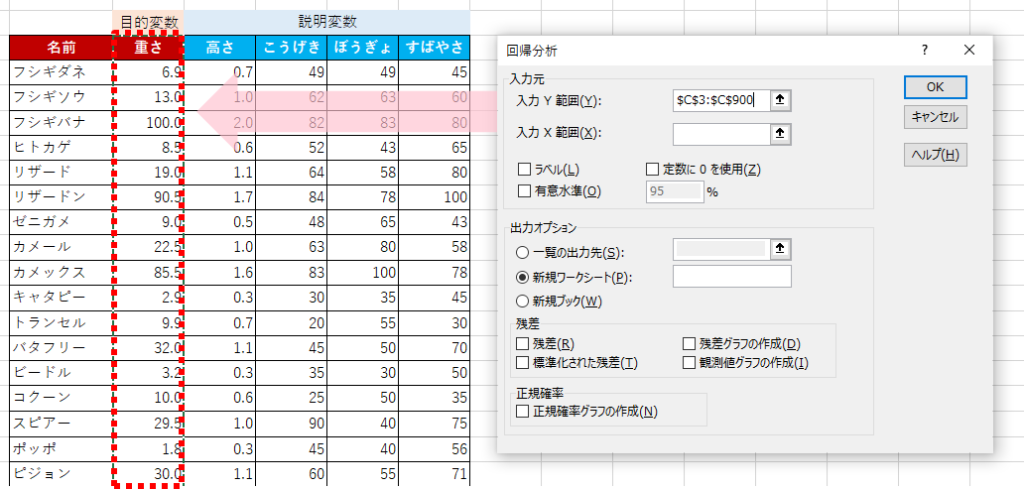
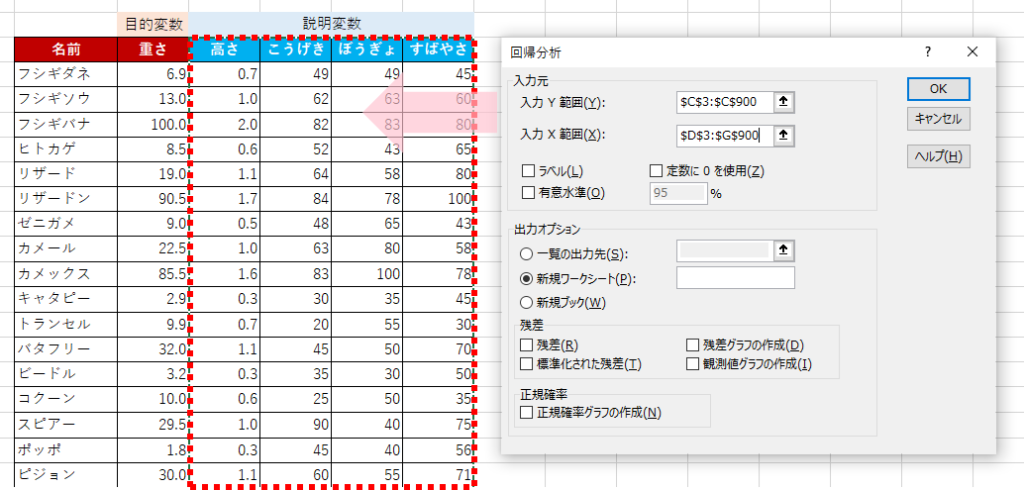
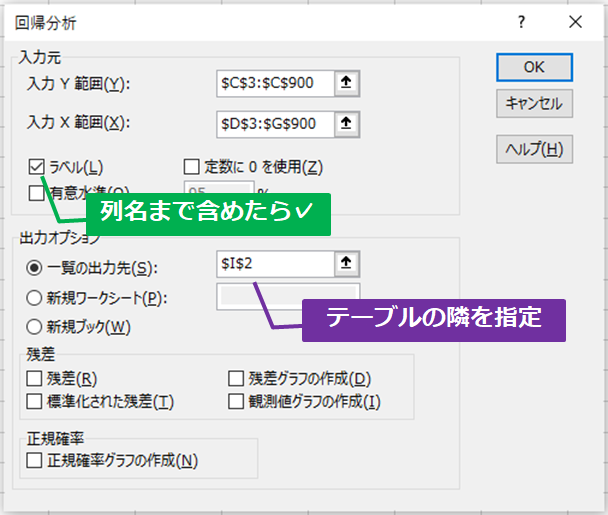
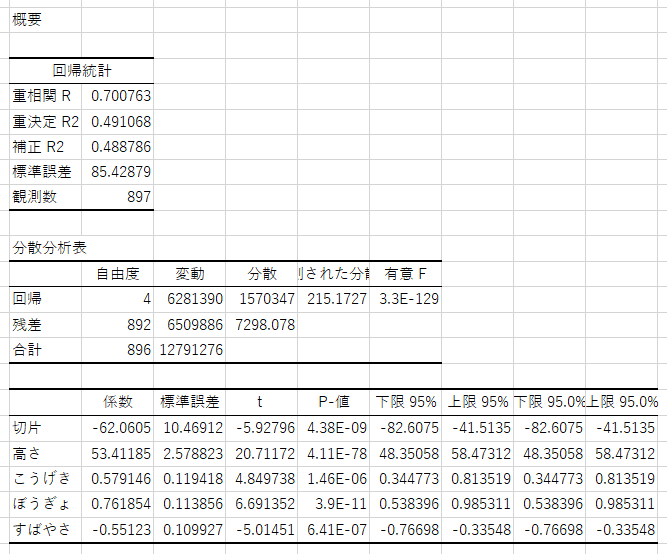
③ データの読み解き
最後にアウトプットできた回帰分析の概要を読み解いていきます
様々な統計情報が出てきますが、見るべきポイントはたった2か所です
下に並んでいる「回帰式」とその式の正しさを表す「回帰式の精度」です
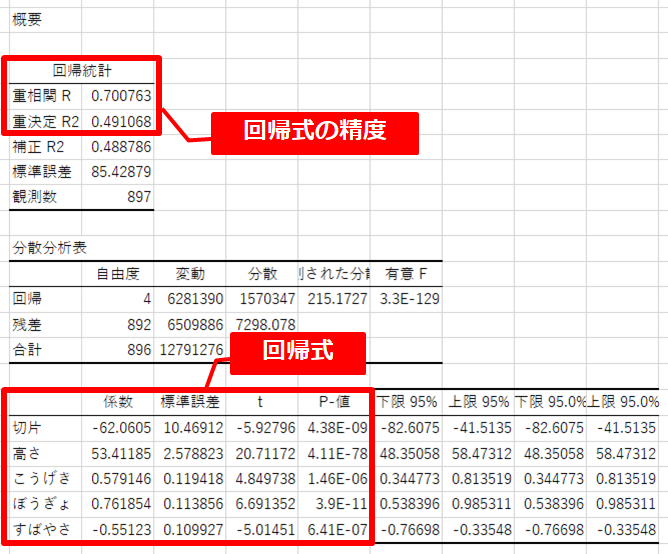
回帰式
まずは重要な回帰式から見ていきましょう
「係数」と書かれている部分が非常に重要で、「切片」と各自で設定した「列名」が表示されています
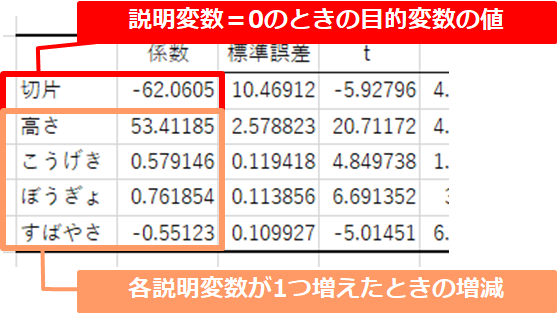
「切片」の係数は、説明変数が「0」の時の目的変数です
「各列名」の係数は各説明変数が1つ増えたときの増減を示しています
少し複雑な式に変換すると下記のようになります
重さ = 53.41 ×(高さ)
+ 0.579 ×(こうげき)
+ 0.761 ×(ぼうぎょ)
– 0.551 ×(すばやさ)
– 62.06
説明変数が複数あるので「重回帰分析」の式になります
この式をエクセルに当てはめると、予測値を算出することができます
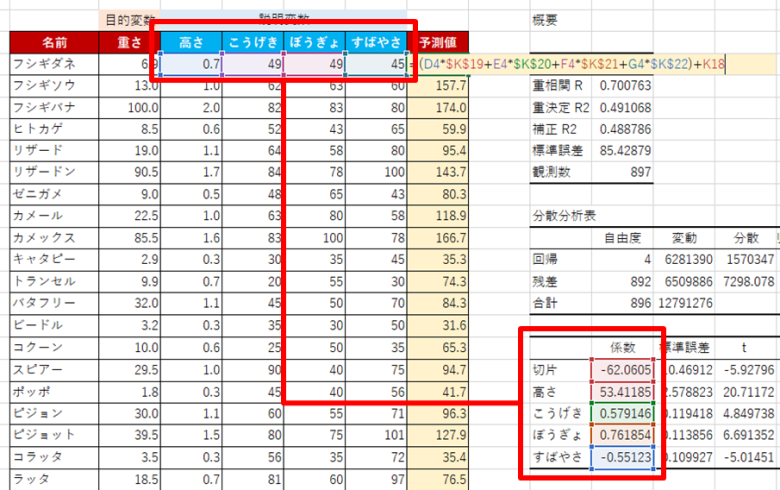
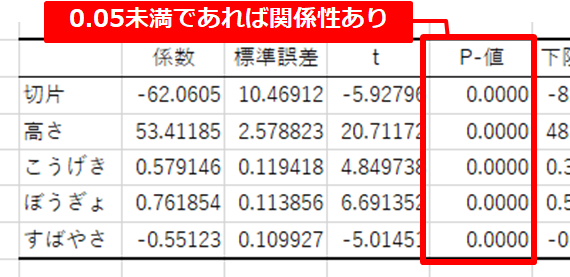
回帰式には「P-値」と呼ばれる指標があります
説明変数が目的変数に対して関係があるかどうかを示しています
「P-値」が0.05未満であれば、各説明変数が目的変数に対して、関係性があることを示しています
「P-値」は統計的な数値で、理解しにくいかもしれません
難しく考え過ぎずに、0.05未満かどうか確認しましょう
回帰式の精度
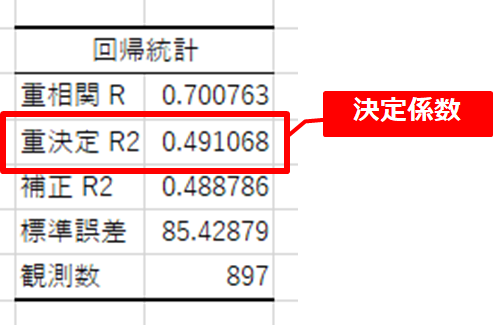
最後に「重決定 R2」という指標で、この回帰式の精度を確認します
統計用語では「決定係数」と呼ばれ、「0~1」の間の数値になります
そして「1」に近いほど、データに対する当てはまりが良いことを示しています
こちらも統計的な指標になりますが、「1」に近ければ当てはまりが良いと覚えて
説明変数をいろいろ変えながらこの指標を高めていきましょう
まとめ
今回はエクセルを使って「回帰分析」を実施する方法をご紹介してきました
既にあるデータ分析の機能を使って、統計的な指標を一瞬で算出することができます
ぜひ手元のデータで試してみてください

 Smart-Hint
Smart-Hint 

