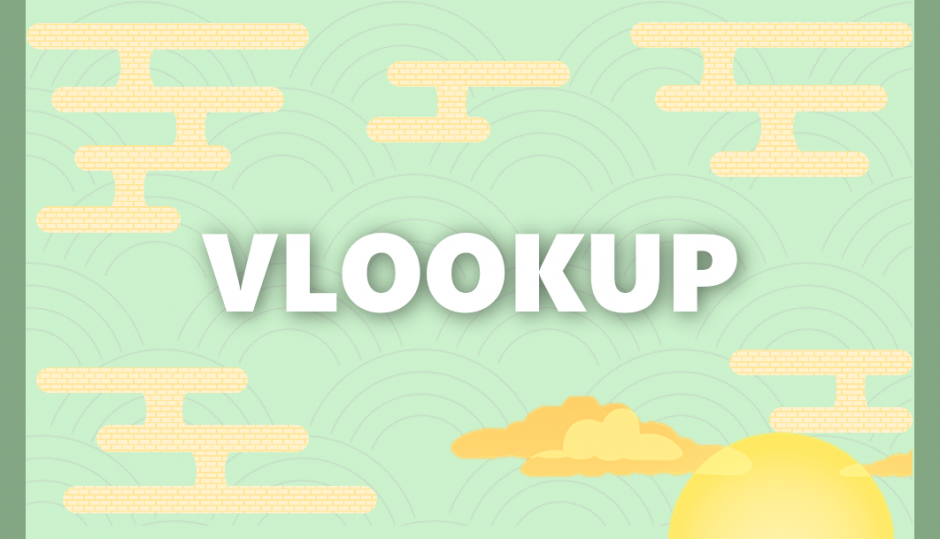VLOOKUP関数に関して「ビジネスで活かせる方法」をご紹介します
明日から仕事で使えるように設定方法をご紹介します
また実は知らない「落とし穴」もあったりします…
VLOOKUP関数を知らない方も、普段使っている方も
この記事でより効率的に仕事に活かしてください!
目次
VLOOKPU関数とは?
ビジネスでよく使われている&少し難易度が高い関数
それが、このVLOOKUP関数ではないでしょうか?
エクセルを使える基準として四則演算とVLOOKUP関数を一定の基準としている企業も多いです
そんなVLOOKUP関数はどんな関数でしょうか?
簡単に言うと「Aの表からBの表にデータを持ってくる関数」です
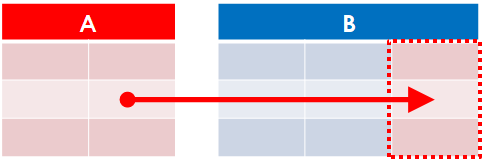
どんな時につかうのか?
もう少し具体的に見ていきましょう
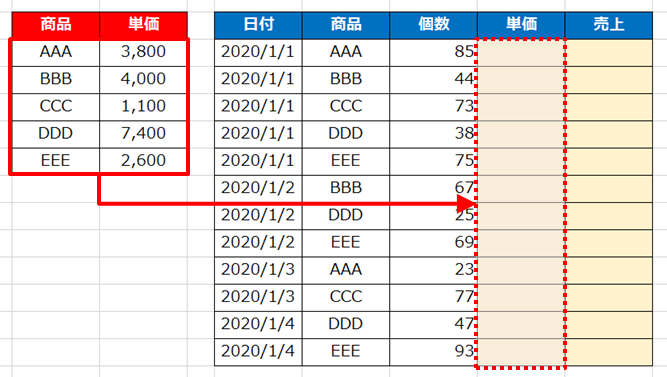
商品の単価が載っている「左」の表から
日付ごとの商品の個数が載っている「右」の表に単価のデータを持ってきます!
「普通にコピーすればよいのでは?」
具体例の「右」の表をよーく見ると、「商品」が結構バラバラに入っています
それぞれの「商品」に「単価」を対応させるには関数を使った方が効率的です
VLOOKUP関数の使い方
それでは実施にVLOOKUP関数の使い方を見ていきましょう
入力項目は4つ!

それぞれの設定について説明していきます
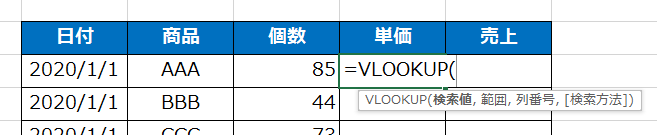
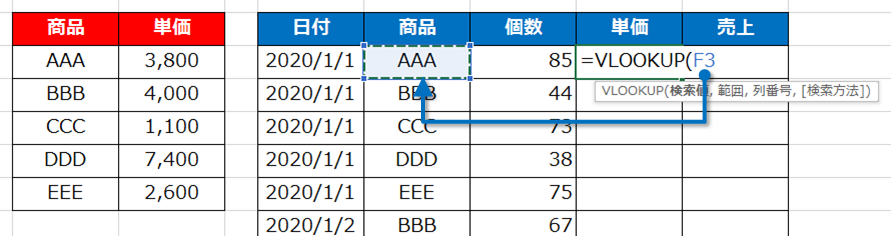
検索値はキーとなる値(今回は商品名)を指定します
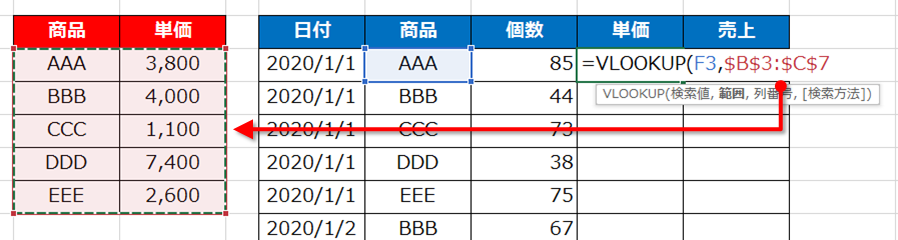
取ってきたい「元のデータ」全体を指定します
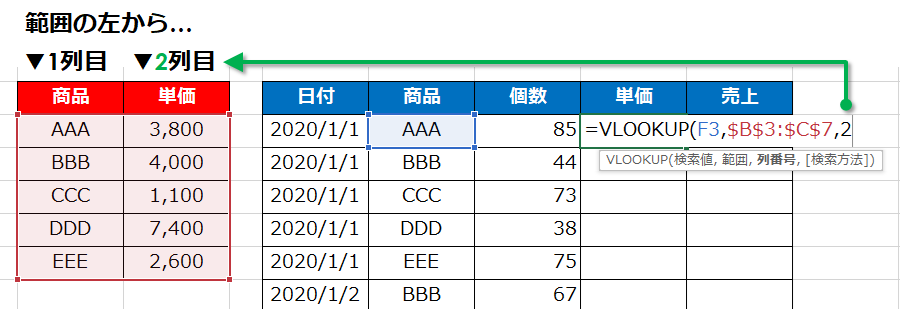
②範囲 の左から数えて〇列目にあるデータを取ってくるかを指定

完全一致を指定する「0」を入力(Falseでも大丈夫ですが、0の方が早い)
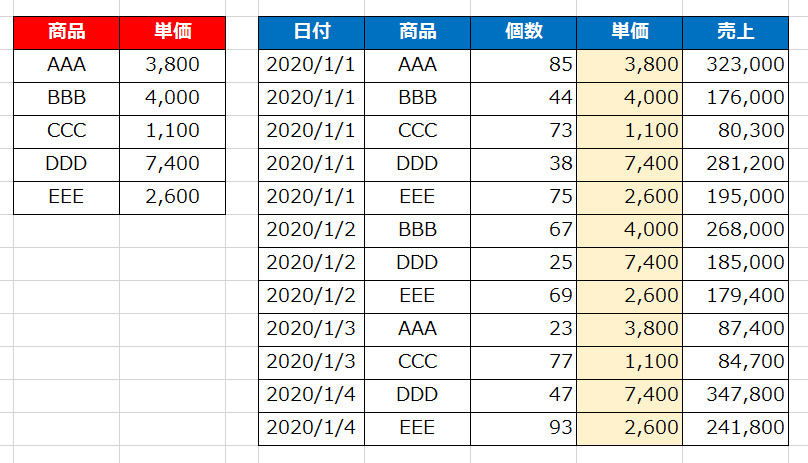
売上は「個数」x「単価」を計算しました
④の検索方法は毎回「0」にしてください
この機能を活用する場合もありますが
頻度は少ないので割愛します…
VLOOKUPのエラーを防ぐ方法
はじめは上記STEPを設定するだけで、毎回エラーが起きてしまいます
原因になりがちな2つのポイントをご紹介しつつ
防ぐ方法をお伝えします!
範囲がずれてしまう
設定②の範囲を指定するときに絶対参照($)を付けないと
下にコピーしたときにずれてしまいます
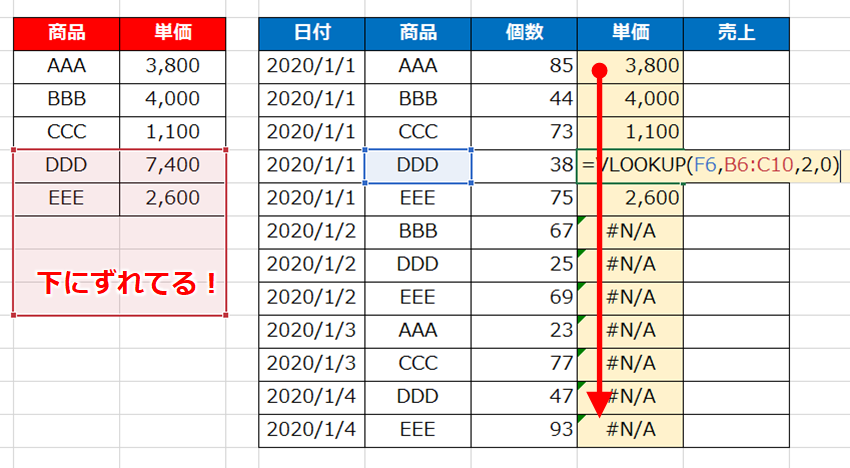
これを防ぐために絶対参照を付けるわけですが…
もっと効率的な設定方法をご紹介します!
それは「列」を指定してしまうという方法
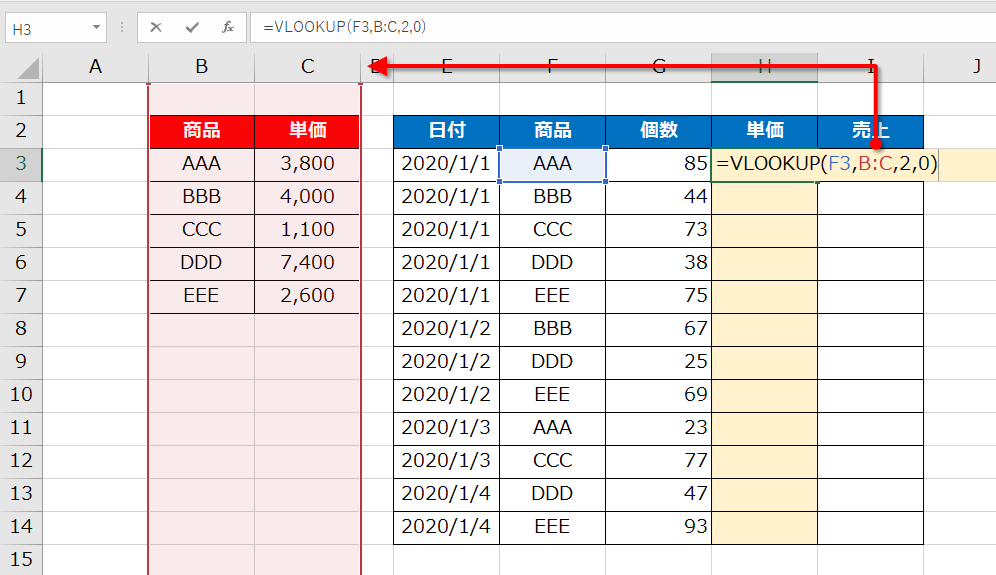
こうすれば下にコピーしたとしても
「列」自体は変わらないので、エラーを防ぐことができます!
そして将来的に商品が増えたとしても
対応することができます!
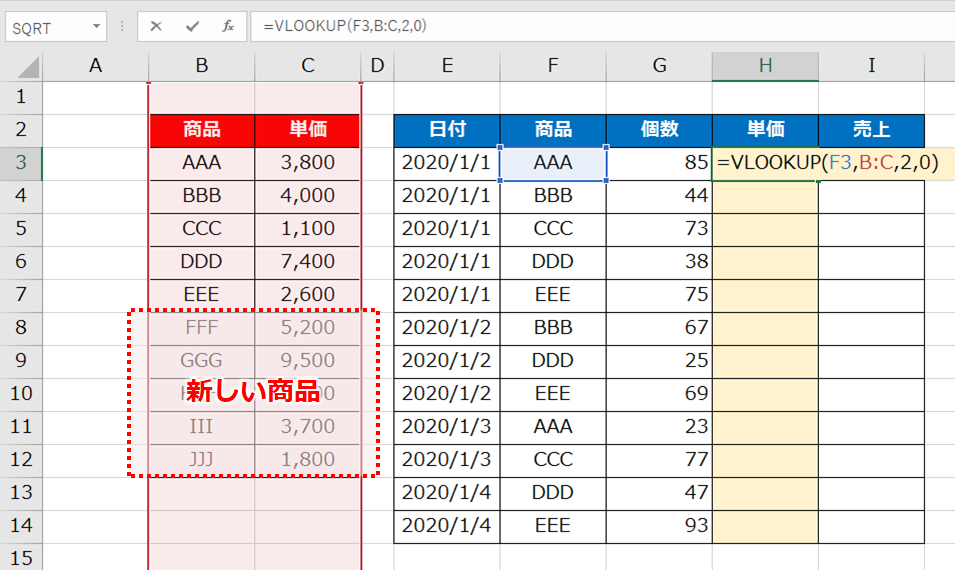
列番号が同じまま
VLOOKUP関数を右にコピーしたときに
③列番号が同じままになってしまい項目がそのままコピーになります
※東京・大阪などが「担当者」「発売日」にも入ってしまっています
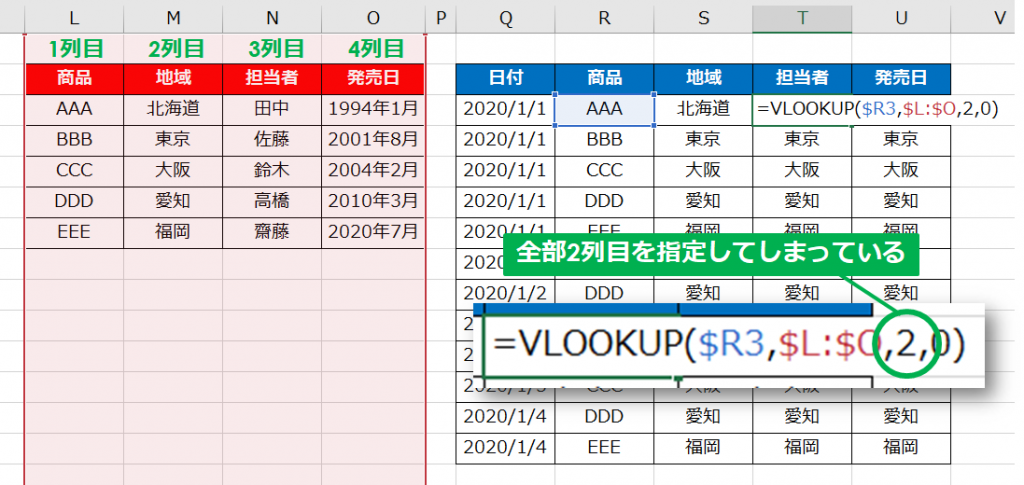
その原因は、列番号を直接指定してしまっているため
セルのコピーでは移動してくれません
なのでここもセルを指定しましょう
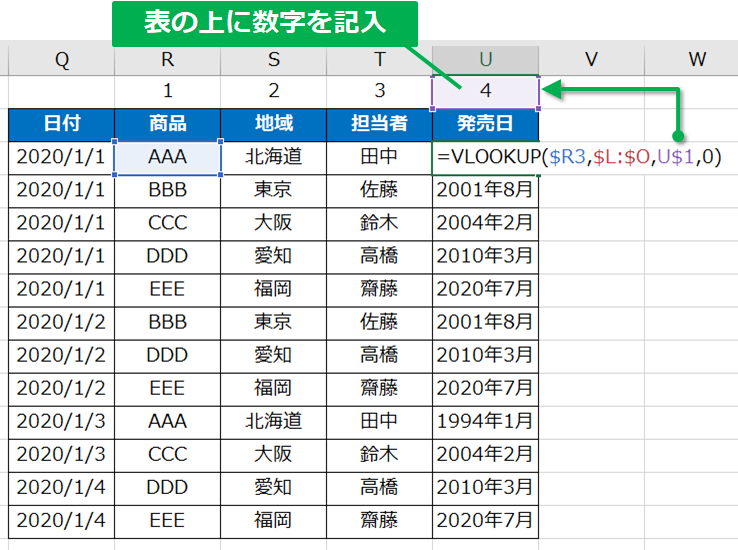
ちょっとカッコ悪いので上の数字は
文字色を「白」にして見えないようにしましょう
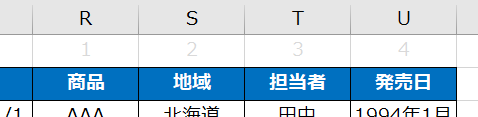
これで直接数値を記入する必要がなくなります
右にVLOOKUP関数を伸ばすことが多い場合はぜひ使ってみてください
数値を書くのも面倒な場合はCOLUMN関数を使ってみてください
VLOOKUP関数を使うときの注意点
最後に意外と知られていないVLOOKUP関数の「落とし穴」をご紹介します
この原理を知らないと何度やってもエラーが出てしまいます
①検索値が②範囲の左側にない場合
①検索値で指定している内容が②範囲の左側(1列目)にない場合は
エラーが起きてしまいます
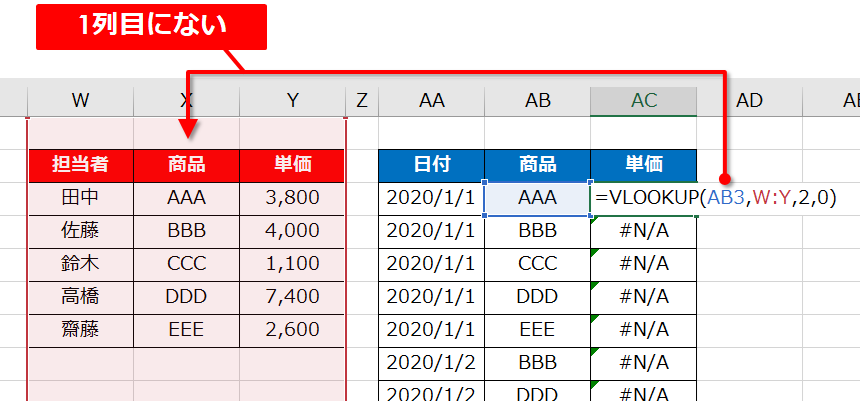
もしキーになる検索値より左側にあるデータを抽出したい場合は
右側の列にコピー / 切り取りをしてください
※今回の場合だと「担当者」をZ列にコピーする
同じ項目が存在している場合
マスター側に同じ内容がある場合は、「上の値が優先」されます
このルールを知らない人が意外と多い
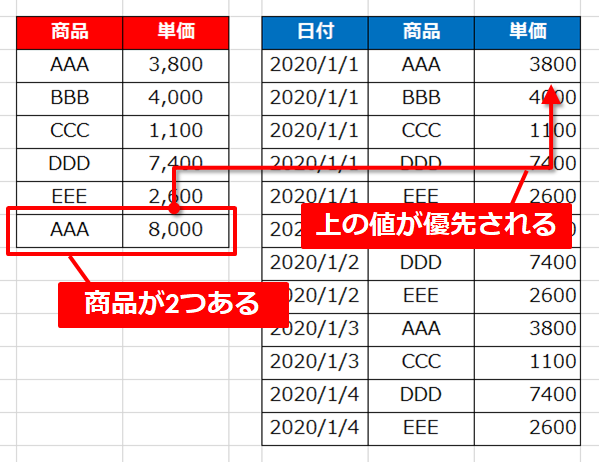
商品「AAA」が左の表に「3,800」と「8,000」の2つ存在していますが
VLOOKUP関数を反映させた右側の表には「3,800」が採用されています
ぱっと見でエラーが発生しているように見えないですが、
意図しないデータになってしまうので気をつけてください
SQLでいうLEFT JOINと同じような機能ですが、
項目が増えず上の値を反映させるという仕様なので
SQL慣れしている方はお気を付けてください
最後に
VLOOKUP関数はビジネスで頻度高く使います
設定方法をしっかりおぼえて、ぜひ使ってみてください
また「落とし穴」が多く、絶対参照を使いこなせないと
エラーが多発するのもVLOOKUP関数ならではなので
どこがエラーになっているかしっかり確認してみましょう
▼絶対参照についてはこちら
 絶対参照・相対参照を分かりやすく解説しています|意外と知らないエクセルの基礎
絶対参照・相対参照を分かりやすく解説しています|意外と知らないエクセルの基礎
 Smart-Hint
Smart-Hint