
目次
Pythonを始めてみる

さっそくPythonを始めていきましょう
以前、説明したGoogle Colaboratory(グーグルコラボラトリー)を使いましょう

Googleアカウントがあれば無料で使えるんですよね!
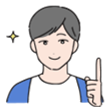
そう!細かい設定方法はこの記事に載っているので、Stepに沿って設定してみてください!

すぐにやってみます!
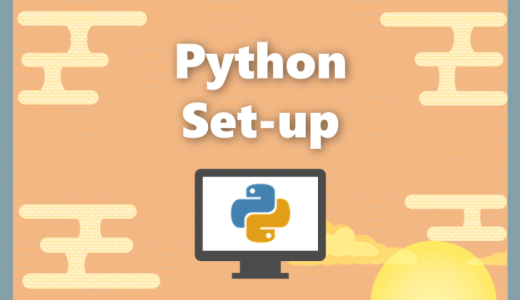 【Python】インストール不要!?5分で始めるPython|入門編
【Python】インストール不要!?5分で始めるPython|入門編
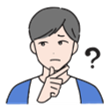
設定はできましたか?

はい!起動できました!でもどう使えばいいか分かりません・・・

それではPythonの使い方についてご紹介していきますね!
ノートブックを使いこなす!
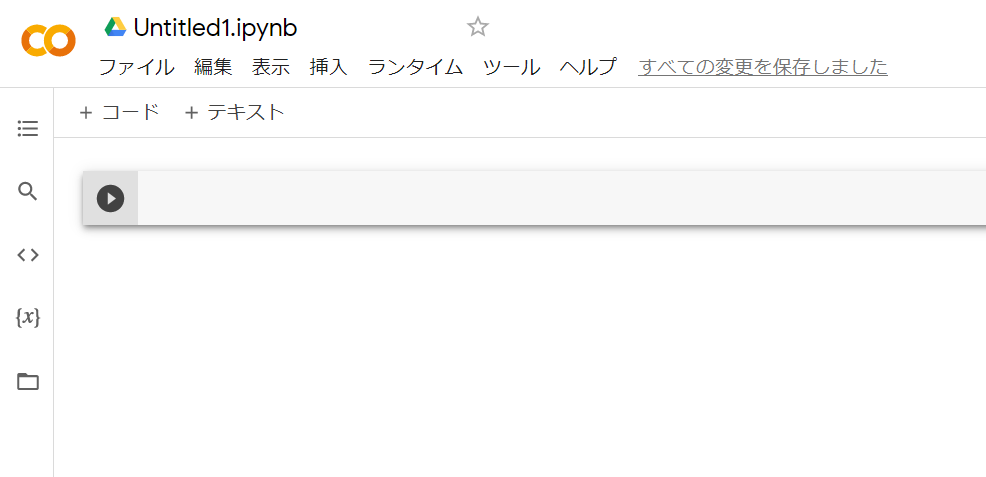
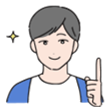
Pythonのこの画面は「ノートブック」と呼ばれていて、コードを書いたり、その結果を出力することができるんです!
文章やタイトルを書いて、どういう処理をしているか記述することも可能です

プログラミング言語って黒い画面に書いていくイメージでした

Pythonノートブックは非常に便利で、表やグラフをノートブック内に可視化できます!
またコードをコピーしたり、ミスを見つけたりできます

なるほど!躓いた部分を先生に見てもらう時も便利ですね!
早く使い方教えてください!

まず覚えて欲しいのは2つの実行方法です
【Ctrl】+【Enter】でコードが実行される
【Shift】+【Enter】でコードが実行されて、次のコードに行く

【Shift】を押しながら【Enter】を押すんですね!

そう!試しに下のコードを実行してみましょう
Pythonでは数式を入れるとその答えが出ます
1+2+3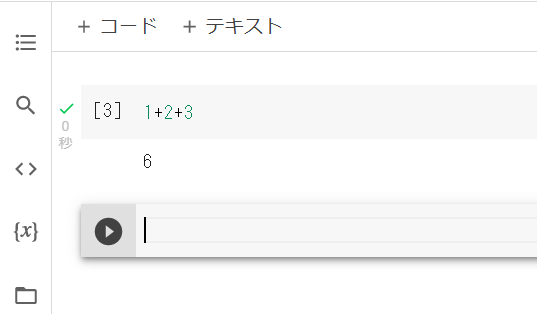

答えの「6」が下に出て、次のコードに移動しました!

実は1つのコード内に、改行していくつも処理を書くことができます
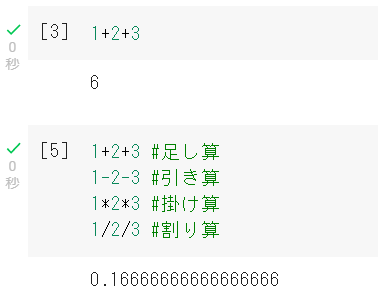

複数の処理をまとめてかけるんですね!
でも結果は1つしかでません・・・
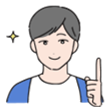
Pythonは「結果を出力する処理」に関しては、最後だけ実行されるんです

なるほど・・・

printを使えば解決できるので、いつかご説明しますね~

あと四則演算の記号が、学校で習った数学と違うので気を付けてください
- 足し算 +
- 引き算 –
- 掛け算 * ※アスタリスク
- 割り算 / ※スラッシュ

慣れるしかないですね・・・

他にもノートブックの便利な機能があるのでご紹介しますね!
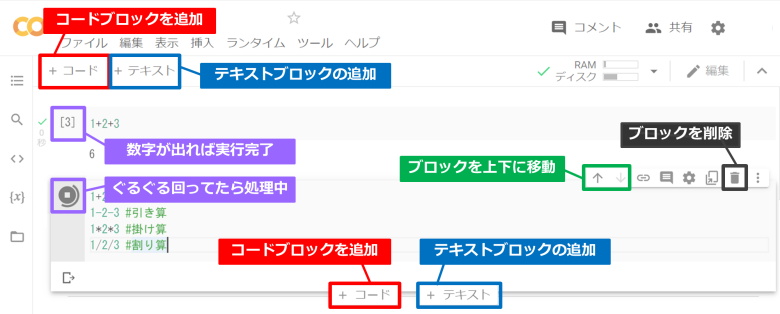

ブロックを追加したり、移動したり、削除したりできるんですね

そう!これらの機能を組み合わせて、「ノートブック」を作成することができます
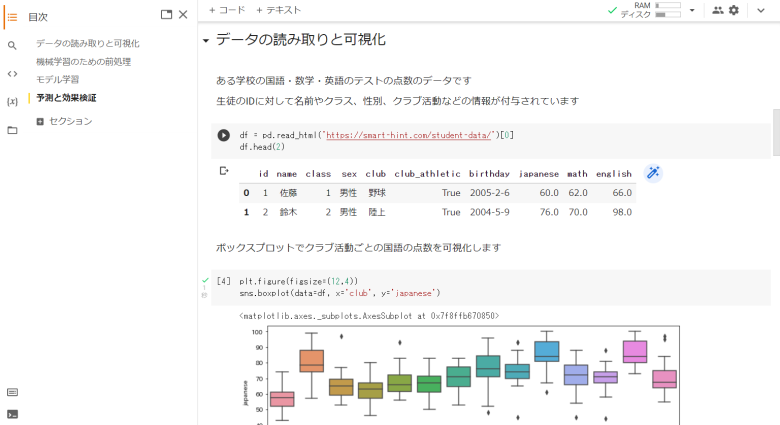

Pythonを使うイメージはつかめてきました!
ノートブックにテキストを入れる
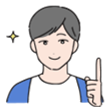
最後にノートブックにテキストを入れる方法をご紹介します

どうしてテキストを入力する必要があるのか、改めて教えてください!

テキストを入れるのは「どういう処理をしているか」を明確にできるためです
どうしても他の人が書いたコードって分かりにくく、たまに自分でも分からなくなります・・・

たくさん処理を書いていくと迷子になるってことですね!

そう!そのためにテキストを入れる方法をご紹介します
実は2つの方法があります
- Markdown(テキストブロック)で記入
- コード内にコメントアウトで記入

マークダウン?コメントアウト?初めて聞く言葉です・・・

まずはMarkdown(テキストブロック)を説明します
ノートブックの「テキスト」を追加して文字を記入する方法がこちらですね!
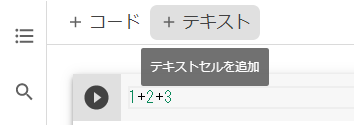
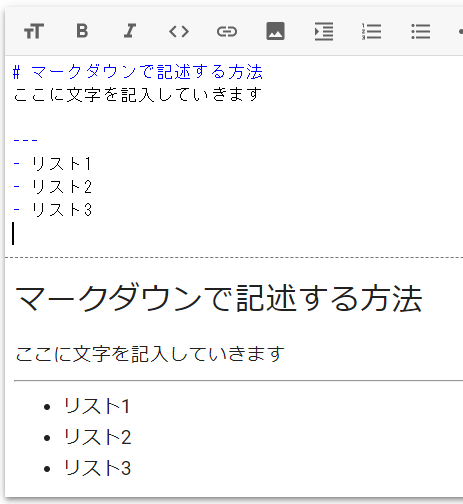

「コード」ではなく「テキスト」の部分に書いていくんですね!
#を使うと文字が大きくなるのでしょうか?

これのMarkdownの記述方法の特徴で、#は「見出し」を意味しています

どういうコードを書いていくかを「見出し」に書いていくんでしょうか?

その通り!分かってきましたね!
続いてコード内にコメントアウトという機能を使って、コメントを書いていきます
実はここでも#を使います
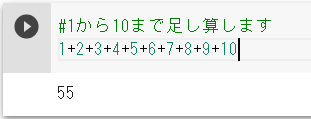

#の後ろに続けてコメントが書けるんですか?

そう!正確に言うと#以降はコードとして扱われないようになっている
コメントアウトに関しては別の使い方もあるから、ぜひ見てみてください!
 Pythonでコメントアウトを使うべき3つの理由とは?
Pythonでコメントアウトを使うべき3つの理由とは?

はい!分かりました!
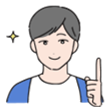
今回はPython(Google Colaboratory)の使い方についてご説明してきました
次からは早速データを読み取る方法をご紹介します!

学校ではノートがキレイと褒められていたので、Pythonでも頑張ります!
まとめ
- Google ColaboratoryはGoogleアカウントがあれば無料で使える
- 【Shift】+【Enter】で実行→次のコードに移動できる
- ノートブックにコードやテキストを入力できる
 週末Pythonゆる講座 #3|Excelを読み取ってみよう
週末Pythonゆる講座 #3|Excelを読み取ってみよう
 Smart-Hint
Smart-Hint 
